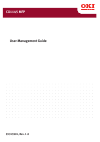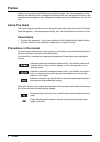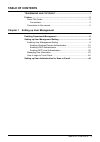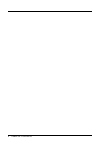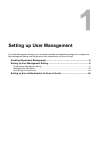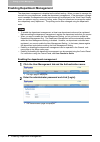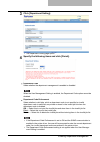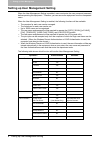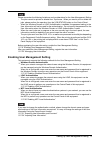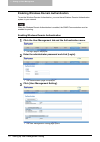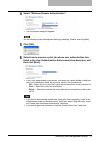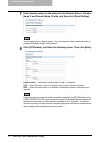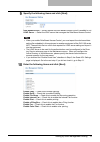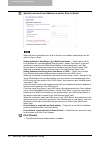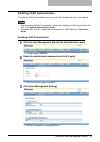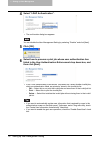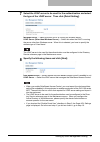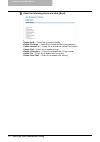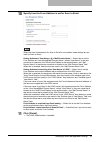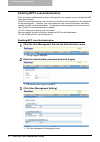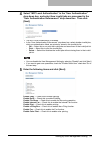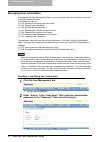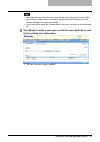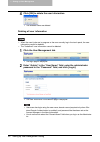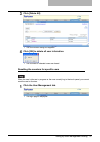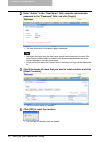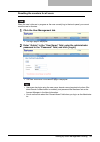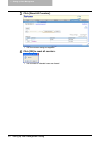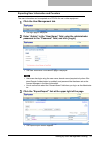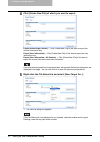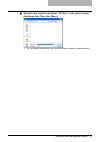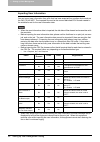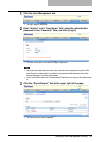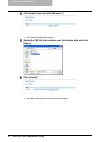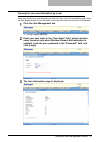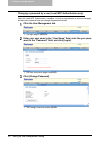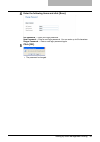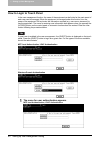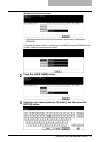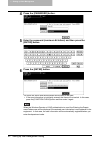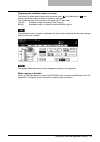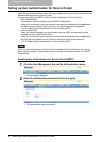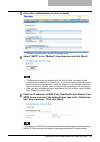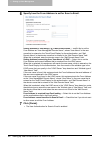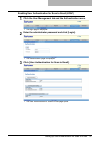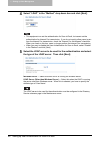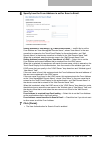- DL manuals
- Oki
- Printer Accessories
- CX 1145 MFP
- User Management Manual
Oki CX 1145 MFP User Management Manual
Summary of CX 1145 MFP
Page 1
User management guide cx1145 mfp 59315901, rev. 1.0
Page 2: Trademarks and Copyright
Trademarks and copyright 1 trademarks and copyright trademarks y the official name of windows 98 is microsoft windows 98 operating system. Y the official name of windows me is microsoft windows me operating system. Y the official name of windows nt is microsoft windows nt operating system. Y the off...
Page 3: Preface
2 preface preface thank you for purchasing oki multifunctional digital systems. This user management guide explains the instructions how to manage the equipment with user management functions, such as department management, user management setting, and user authentication for scan to e- mail. About ...
Page 4: Table of Contents
Table of contents 3 table of contents trademarks and copyright...............................................................1 preface...........................................................................................................2 about this guide............................................
Page 5
4 table of contents.
Page 6: Setting Up User Management
1. Setting up user management in the user management tab page, you can enable or disable the department management, configure the user management setting, and configure the user authentication for scan to e-mail. Enabling department management............................................................
Page 7
1 setting up user management 6 enabling department management enabling department management the department management is disabled as the default setting. When you want to manage the counters for every department, enable the department management. If the department manage- ment is enabled, the depar...
Page 8
Enabling department management 7 3 click [department setting]. Y the department setting page opens. 4 specify the following items and click [finish]. Y department code select whether the department management is enabled or disabled. When the user management setting is enabled, the department code op...
Page 9
1 setting up user management 8 setting up user management setting setting up user management setting when the user management setting is enabled, users must enter the user name and password before operating this equipment. Therefore, you can secure the equipment from the unexpected users. When the u...
Page 10
Setting up user management setting 9 please remember the following limitations and considerations for the user management setting. - the jobs cannot be printed or deleted from topaccess. When you want to print or delete the jobs, please perform the operation from the [job status] button on the contr...
Page 11
1 setting up user management 10 setting up user management setting enabling windows domain authentication to use the windows domain authentication, you must have windows domain authentication system in your network. When the windows domain authentication is enabled, the snmp communication must be en...
Page 12
Setting up user management setting 11 4 select “windows domain authentication”. Y the confirmation dialog box appears. You can disable the user management setting by selecting “disable” and click [next]. 5 click [ok]. 6 select how to process a print job whose user authentication has failed in the us...
Page 13
1 setting up user management 12 setting up user management setting 7 enter domain names for the network in the domain name 1, domain name 2 and domain name 3 fields, and then click [detail setting]. You can specify up to 3 domain names. You must specify at least one domain name to enable the windows...
Page 14
Setting up user management setting 13 9 specify the following items and click [next]. Role based access — select whether the role based access control is enabled or not. Ldap server — select the ldap server that manages the role based access control. Y when you enable role based access control, you ...
Page 15
1 setting up user management 14 setting up user management setting 11 specify how the from address is set for scan to email. When the user authentication for scan to email is not enabled, these settings are not used for scan to email. Setting address is 'user name + @ + mail domain name' — select th...
Page 16: Enabling Ldap Authentication
Setting up user management setting 15 enabling ldap authentication to enable the ldap authentication, you must have ldap directory service in your network. Y before enabling the ldap authentication, please see “setting up ldap authentication ser- vice” in the network administration guide. Y to enabl...
Page 17
1 setting up user management 16 setting up user management setting 4 select “ldap authentication”. Y the confirmation dialog box appears. You can disable the user management setting by selecting “disable” and click [next]. 5 click [ok]. 6 select how to process a print job whose user authentication h...
Page 18
Setting up user management setting 17 7 select the ldap server to be used for the authentication and select the type of the ldap server. Then click [detail setting]. Windows server — select this when ldap is running on windows server. Ldap server (other than windows server) — select this when the ld...
Page 19
1 setting up user management 18 setting up user management setting 9 enter the following items and click [next]. Enable copy — check this to enable copying. Enable email — check this to enable emailing. Enable file share — check this to enable the file saving operation enable internet fax — check th...
Page 20
Setting up user management setting 19 10 specify how the from address is set for scan to email. When the user authentication for scan to email is not enabled, these settings are not used for scan to email. Setting address is 'user name + @ + mail domain name' — select this to set the from address as...
Page 21
1 setting up user management 20 setting up user management setting enabling mfp local authentication when no network authentication system is configured in your network, you can enable the mfp local authentication. The mfp local authentication uses the account information that is registered in this ...
Page 22
Setting up user management setting 21 4 select “mfp local authentication” in the “user authentication” drop down box, and select how invalid jobs are processed in the “user authentication enforcement” drop down box. Then click [next]. Y the mfp local authentication is enabled. Y in the “user authent...
Page 23: Managing User Information
1 setting up user management 22 setting up user management setting managing user information after enabling the user management setting, you must register the user information in the user confirm/create/modify page. In this page, you can do: p.22 “creating or modifying user information” p.25 “deleti...
Page 24
Setting up user management setting 23 y users can also login using the user name, domain name (required only when win- dows domain authentication is enabled), and password that has been set as the account manager in the user information. Y you do not have to select the “domain name” field when you l...
Page 25
1 setting up user management 24 setting up user management setting 4 enter the following items and press [save]. User name — enter a login user name. You can enter up to 128 characters. Domain name — select the domain name that this user will login. The domain name that is set while enabling the win...
Page 26
Setting up user management setting 25 deleting user information y when the user’s jobs are in progress or the user currently log in the touch panel, the user information cannot be deleted. Y the “undefined” user information cannot be deleted. 1 click the user management tab. Y the login page is disp...
Page 27
1 setting up user management 26 setting up user management setting 4 click [ok] to delete the user information. Y the selected users are deleted. Deleting all user information y when the user’s jobs are in progress or the user currently log in the touch panel, the user information cannot be deleted....
Page 28
Setting up user management setting 27 3 click [delete all]. Y the confirmation dialog box appears. 4 click [ok] to delete all user information. Y the counters of selected users are cleared. Resetting the counters for specific users when the user’s jobs are in progress or the user currently log in th...
Page 29
1 setting up user management 28 setting up user management setting 2 enter “admin” in the “user name” field, enter the administrator password in the “password” field, and click [login]. Y the user information list submenu page is displayed. Y users can also login using the user name, domain name (re...
Page 30
Setting up user management setting 29 resetting the counters for all users when the user’s jobs are in progress or the user currently log in the touch panel, you cannot reset the user’s counters. 1 click the user management tab. Y the login page is displayed. 2 enter “admin” in the “user name” field...
Page 31
1 setting up user management 30 setting up user management setting 3 click [reset all counters]. Y the confirmation dialog box appears. 4 click [ok] to reset all counters. Y the counters of selected users are cleared..
Page 32
Setting up user management setting 31 exporting user information and counters the user information can be exported as a csv file for use in other equipment. 1 click the user management tab. Y the login page is displayed. 2 enter “admin” in the “user name” field, enter the administrator password in t...
Page 33
1 setting up user management 32 setting up user management setting 4 click [create new file] of which you want to export. Export (small/large counter) — click [create new file] of this area to export the counter information only. Export (user information) — click [create new file] of this area to ex...
Page 34
Setting up user management setting 33 6 select the file location and select “all files” in the “save as type” drop down box. Then click [save]. Y the csv file that contains the user information data is saved in a selected location..
Page 35
1 setting up user management 34 setting up user management setting importing user information you can import user information from a file that has been exported from another device such as the oki cx1145 mfp. The imported file must be the comma delimited csv file and created in the suitable format f...
Page 36
Setting up user management setting 35 1 click the user management tab. Y the login page is displayed. 2 enter “admin” in the “user name” field, enter the administrator password in the “password” field, and click [login]. Y the user information list submenu page is displayed. Y users can also login u...
Page 37
1 setting up user management 36 setting up user management setting 4 click import menu and click [browse...]. Y the choose file dialog box appears. 5 select the csv file that contains user information data and click [open]. 6 click [import]. Y the data is imported to the user information list page..
Page 38
Setting up user management setting 37 viewing the own user information by a user users can view the own user information by login the user confirm/create/modify page. When the role based access control is enabled, users can also confirm the functions to be allowed. 1 click the user management tab. Y...
Page 39
1 setting up user management 38 setting up user management setting changing a password by a user (local mfp authentication only) when the local mfp authentication is enabled, not only an administrator or account managers but also each registered user can change the password himself. 1 click the user...
Page 40
Setting up user management setting 39 4 enter the following items and click [save]. Old password — enter your login password. New password — enter a new login password. You can enter up to 64 characters. Retype password — enter a new login password again. 5 click [ok]. Y the password is changed..
Page 41: How to Login to Touch Panel
1 setting up user management 40 setting up user management setting how to login to touch panel in the user management function, the users of the equipment can be limited or the past record of each user can be managed. When the equipment is managed under this function, turn the power of the equipment...
Page 42
Setting up user management setting 41 windows domain authentication y the domain name previously set by the network administrator is displayed in [domain]. If the preferred domain name is not displayed in [domain], press the [domain] button and then select the preferred domain name. 2 press the [use...
Page 43
1 setting up user management 42 setting up user management setting 4 press the [password] button. 5 enter the password (maximum 64 letters) and then press the [enter] button. 6 press the [enter] button. The menu will switch and the equipment will be ready to be used. Y if the user information is inc...
Page 44
Setting up user management setting 43 displaying the available number of copies the amount is determined by how many copies the user ( ) or the department ( ) has remaining and the smaller of the two numbers is displayed. The number appears for 5 seconds on the upper right of the screen. Color: avai...
Page 45
1 setting up user management 44 setting up user authentication for scan to e-mail setting up user authentication for scan to e-mail when the user authentication for scan to email is enabled, users must enter the user name and password before performing scan to e-mail. You can select either the smtp ...
Page 46
Setting up user authentication for scan to e-mail 45 3 click [user authentication for scan to email]. Y the user authentication for scan to email page opens. 4 select “smtp” in the “method” drop down box and click [next]. Y this equipment can set the authentication for scan to email, but cannot set ...
Page 47
1 setting up user management 46 setting up user authentication for scan to e-mail 6 specify how the from address is set for scan to email. Setting address is 'user name + @ + mail domain name' — select this to set the from address as “user name@mail domain name”, whose “user name” is the user name t...
Page 48
Setting up user authentication for scan to e-mail 47 enabling user authentication for scan to email (ldap) 1 click the user management tab and the authentication menu. Y the login page is displayed. 2 enter the administrator password and click [login]. Y the authentication page is displayed. 3 click...
Page 49
1 setting up user management 48 setting up user authentication for scan to e-mail 4 select “ldap” in the “method” drop down box and click [next]. Y this equipment can set the authentication for scan to email, but cannot set the authentication for internet fax transmission. If you do not want to allo...
Page 50
Setting up user authentication for scan to e-mail 49 6 specify how the from address is set for scan to email. Setting address is 'user name + @ + mail domain name' — select this to set the from address as “user name@mail domain name”, whose “user name” is the user name that is entered on the touch p...