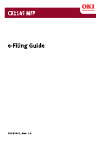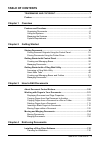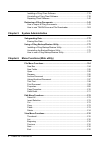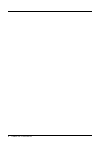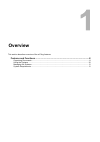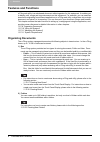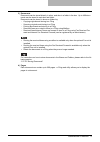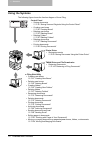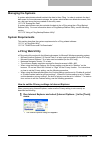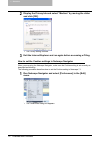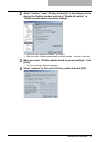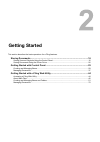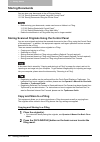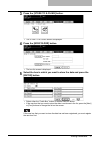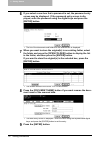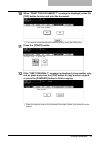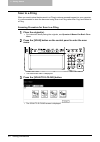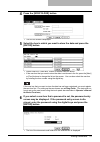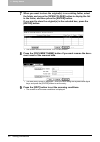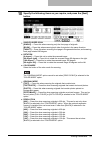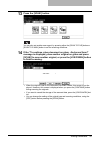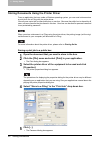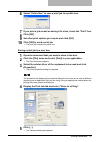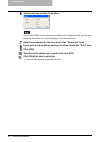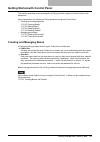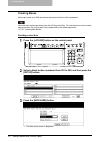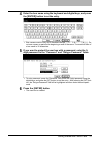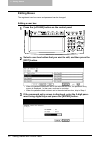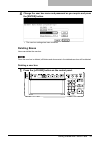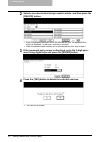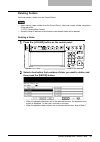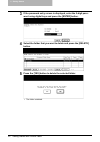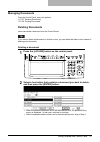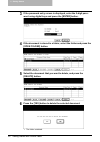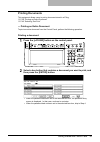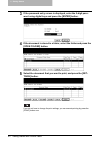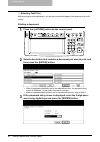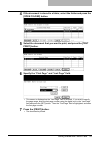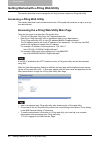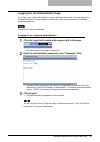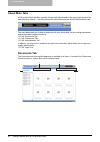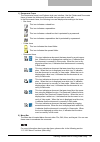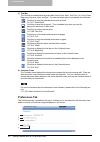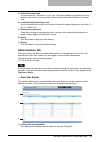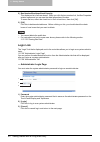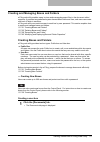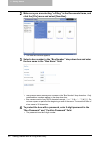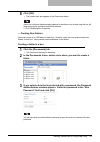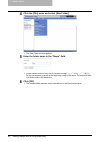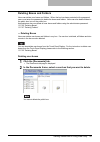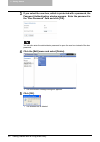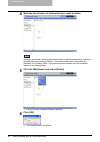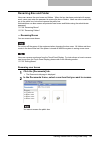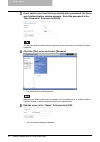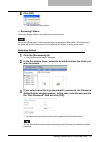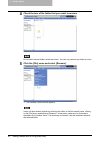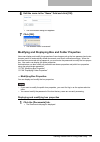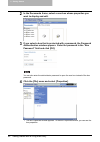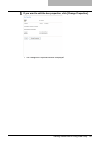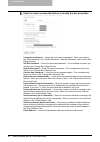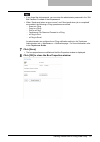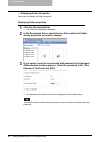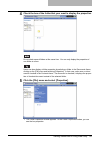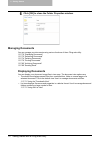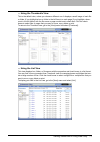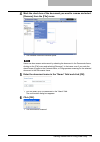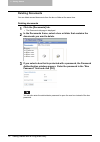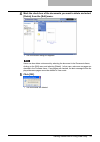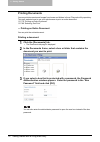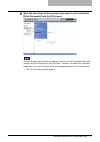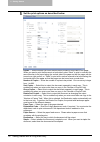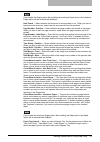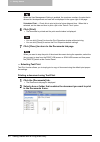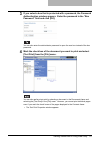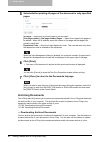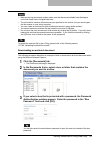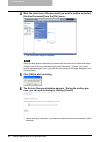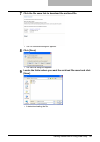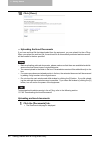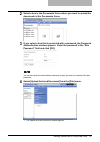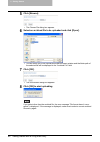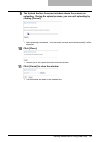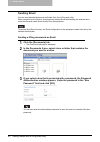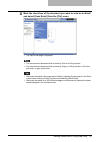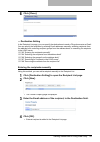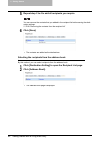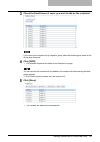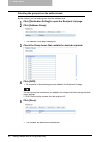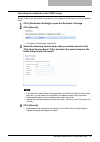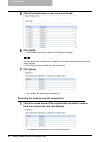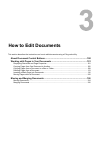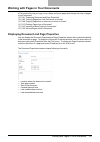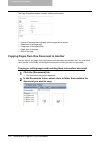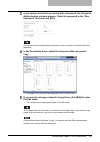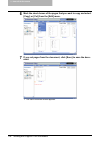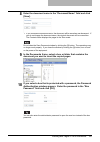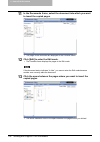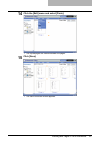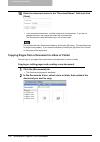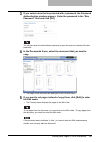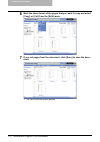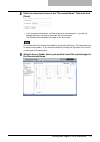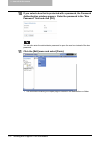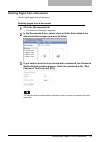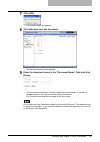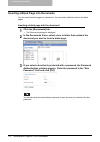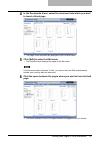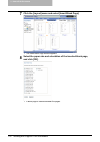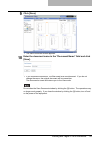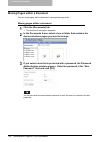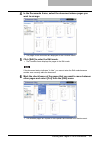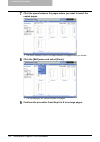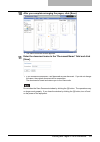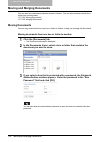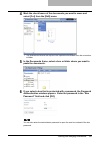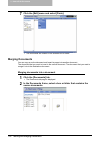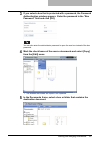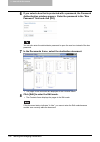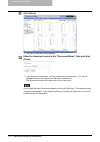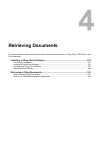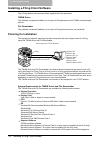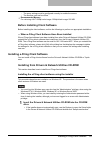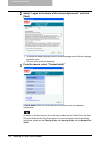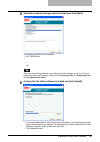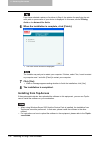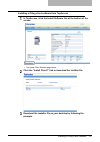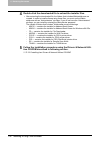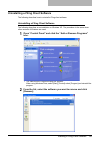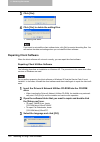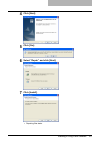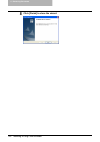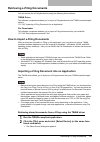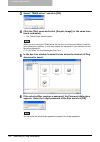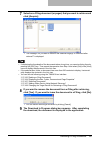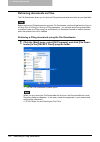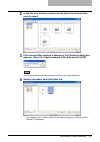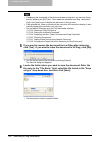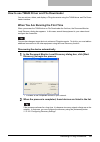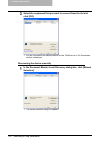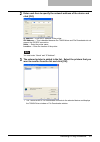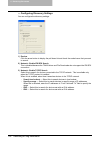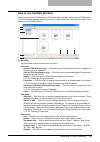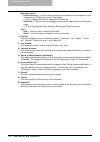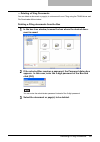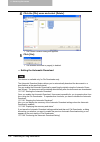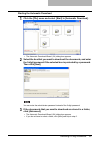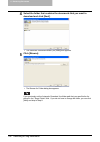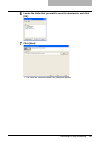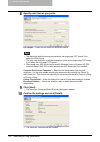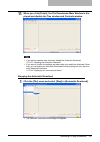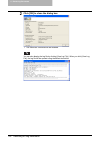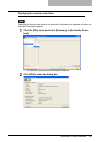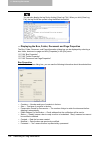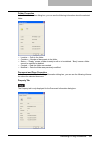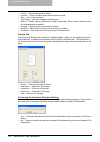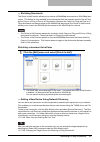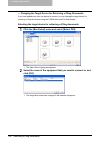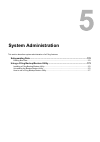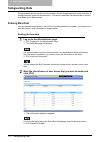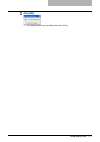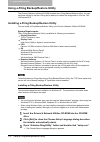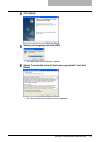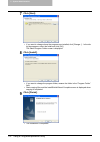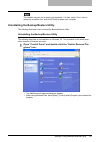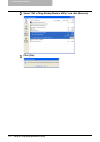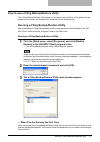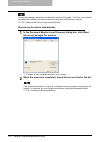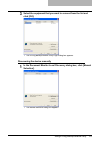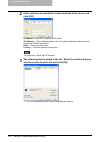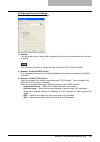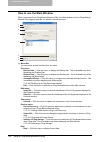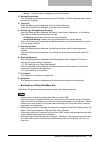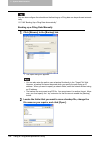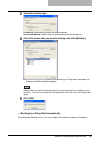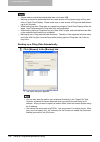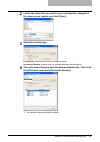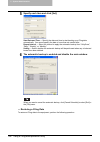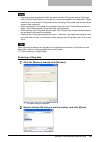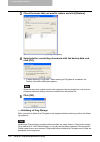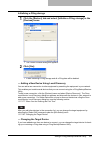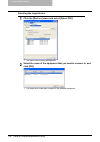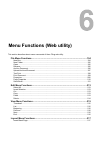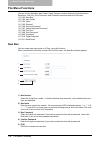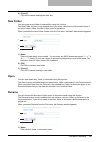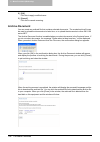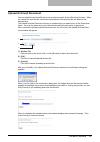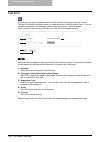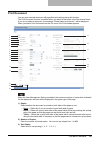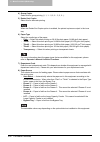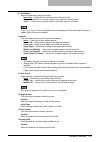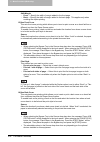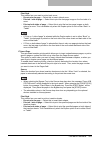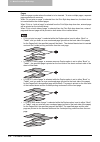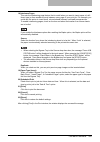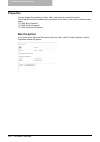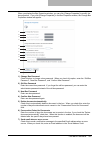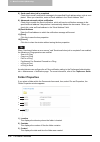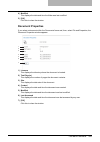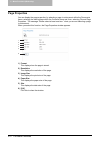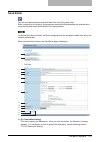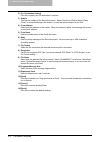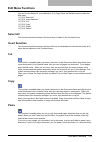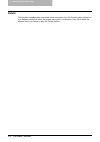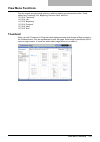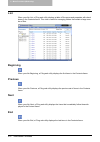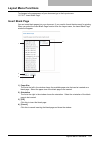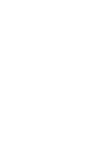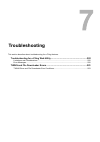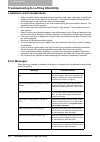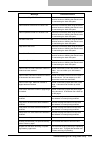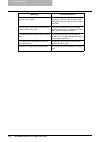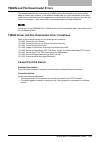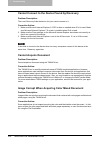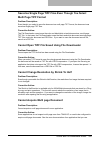- DL manuals
- Oki
- Printer Accessories
- CX 1145 MFP
- Function Manual
Oki CX 1145 MFP Function Manual
Summary of CX 1145 MFP
Page 2: Trademarks and Copyright
Trademarks and copyright 1 trademarks and copyright trademarks y the official name of windows 98 is microsoft windows 98 operating system. Y the official name of windows me is microsoft windows me operating system. Y the official name of windows nt is microsoft windows nt operating system. Y the off...
Page 3: Preface
2 preface preface thank you for purchasing oki multifunctional digital systems. This guide explains how to use twain driver, file downloader, and e-filing web utility. Read this guide before using to your multifunctional digital systems. Keep this guide within easy reach, and use it to configure an ...
Page 4: Table of Contents
Table of contents 3 table of contents trademarks and copyright...............................................................1 preface...........................................................................................................2 chapter 1 overview features and functions ..................
Page 5: Chapter 5
4 table of contents installing e-filing client software ..........................................................133 uninstalling e-filing client software......................................................139 repairing client software.................................................................
Page 6: Chapter 7
Table of contents 5 layout menu functions ...........................................................................217 insert blank page ..................................................................................217 chapter 7 troubleshooting troubleshooting for e-filing web utility ...........
Page 7
6 table of contents.
Page 8: Overview
1. Overview this section describes overview of the e-filing features. Features and functions ...........................................................................................8 organizing documents.................................................................................................
Page 9: Features and Functions
1 overview 8 features and functions features and functions e-filing web utility is a web-based document editor/organizer for this equipment. It enables you to display, edit, merge and store documents on this equipment. For example, you can send two documents originating from different applications t...
Page 10
Features and functions 9 3) documents documents can be stored directly in a box, and also in a folder in the box. Up to 400 docu- ments can be stored in each box and folder. Documents can be stored in boxes or folders by: - copying originals and storing to e-filing - scanning originals and storing t...
Page 11: Using The Systems
1 overview 10 features and functions using the systems the following figure shows the function diagram of the e-filing. Control panel y storing documents p.16 “storing scanned originals using the control panel” y creating user boxes p.30 “creating boxes” y deleting user boxes p.33 “deleting boxes” y...
Page 12: Managing The Systems
Features and functions 11 managing the systems a system administrator should maintain the data in the e-filing. In order to maintain the hard disk space for future documents storage, the system administrator can delete documents, fold- ers, and user boxes that are created or stored by users. P.170 “...
Page 13
1 overview 12 features and functions 2 display the privacy tab and select “medium” by moving the slider and click [ok]. Y the privacy setting is saved. 3 exit the internet explorer and run again before accessing e-filing. How to set the cookies settings in netscape navigator when you are using the n...
Page 14
Features and functions 13 2 select “cookies” under “privacy & security” in the category list to display the cookies window, and select “enable all cookies” or “enable cookies based on privacy settings”. Y when you select “enable all cookies”, go to step 5. Y when you select “enable cookies based on ...
Page 15
1 overview 14 features and functions 5 click [ok] to save the settings. 6 exit the netscape navigator and run again before accessing e-fil- ing. Twain driver and file downloader the twain driver and file downloader are available for following environments: y display resolution 1024 x 768 dots or mor...
Page 16: Getting Started
2. Getting started this section describes the basic operations for e-filing features. Storing documents .................................................................................................16 storing scanned originals using the control panel..................................................
Page 17: Storing Documents
2 getting started 16 storing documents storing documents you can store your documents in the e-filing as follows: p.16 “storing scanned originals using the control panel” p.26 “storing documents using the printer driver” y before storing your documents, create user boxes or folders in e-filing. P.29...
Page 18
Storing documents 17 3 press the [store to e-filing] button. Y the store to e-filing screen is displayed. 4 press the [box/folder] button. Y the box list screen is displayed. 5 select the box in which you want to store the data and press the [enter] button. Y select either the “public box” button or...
Page 19
2 getting started 18 storing documents 6 if you select a user box that a password is set, the password entry screen may be displayed. If the password entry screen is dis- played, enter the password using the digital keys and press the [enter] button. Y the list of the documents and folders for the s...
Page 20
Storing documents 19 10 when “print this document?” message is displayed, press the [yes] button to store and print the document. Y if you want to store the document without printing, press the [no] button. 11 press the [start] button. 12 if the “next original?” message is displayed, place another o...
Page 21: Scan to E-Filing
2 getting started 20 storing documents scan to e-filing when you want to store the document in e-filing to retrieve scanned images into your computer, it is recommended to store the document using scan to e-filing rather than copy and stored to e-filing. Scanning procedure for scan to e-filing 1 pla...
Page 22
Storing documents 21 4 press the [box/folder] button. Y the box list screen is displayed. 5 select the box in which you want to store the data and press the [enter] button. Y select either the “public box” button or desired user box button. Y if the user box that you want to store the data is not sh...
Page 23
2 getting started 22 storing documents 7 when you want to store the original(s) in an existing folder, select the folder and press the [open folder] button to display the list in the folder, and then press the [enter] button. If you want to store the original(s) in the selected box, press the [enter...
Page 24
Storing documents 23 10 specify the following items as you require, and press the [next] button. Y single/2-sided scan [single] — press this when scanning only the front page of originals. [book] — press this when scanning both side of originals in the same direction. [tablet] — press this when scan...
Page 25
2 getting started 24 storing documents 11 specify the following items as you require, and the [enter] button. Y original size select the button of the original size, or select the [auto] button to automatically detects the original size. When placing the different size originals on the automatic doc...
Page 26
Storing documents 25 13 press the [scan!] button. You can also set another scan agent, by pressing either the [scan to file] button or [scan to e-mail] button to set the scanning conditions. 14 if the “to continue, place document on glass. And press scan!” message is displayed, place another origina...
Page 27
2 getting started 26 storing documents storing documents using the printer driver from an application that runs under a windows operating system, you can send a document as a print job to the e-filing with the printer driver. You can save a print job to either public box or user box. Because the pub...
Page 28
Storing documents 27 6 select “public box” to save a print job to a public box. 7 if you print a job as well as saving it to a box, check the “print” box. 8 click [ok]. 9 set other print options you require and click [ok]. 10 click [ok] to send a print job. Y the print job is saved to a public box. ...
Page 29
2 getting started 28 storing documents 6 select user box number to be save. If the “enable snmp communication” is enabled on the configuration tab, only the user boxes that have been set up will be displayed in the drop down box. 7 enter the password for the user box in the “password” field. 8 if yo...
Page 30: Creating and Managing Boxes
Getting started with control panel 29 getting started with control panel this section describes how to manage the e-filing functions using the control panel on this equipment. Users can perform the following e-filing operations using the control panel: y creating and managing boxes p.30 “creating bo...
Page 31: Creating Boxes
2 getting started 30 getting started with control panel creating boxes users can create up to 200 user boxes and protect each box with a password. Users can also create user boxes from the e-filing web utility. For instructions on how to create user boxes from the e-filing web utility, please refer ...
Page 33: Editing Boxes
2 getting started 32 getting started with control panel editing boxes the registered user box name and password can be changed. Editing a user box 1 press the [e-filing] button on the control panel 2 select a user box button that you want to edit, and then press the [edit] button. Y when the passwor...
Page 34: Deleting Boxes
Getting started with control panel 33 4 change the user box name and password as you require and press the [enter] button. Y the user box settings has been modified. Deleting boxes users can delete the user box. Once the user box is deleted, all folders and documents in the deleted user box will be ...
Page 35
2 getting started 34 getting started with control panel 2 select a user box button that you want to delete, and then press the [delete] button. Y when the password has been set to the selected user box, the password entry screen is displayed. In that case, continue to next step. Y when the password ...
Page 36: Deleting Folders
Getting started with control panel 35 deleting folders users can delete a folder from the control panel. Y users cannot create a folder from the control panel. Users can create a folder using the e- filing web utility. P.53 “creating new folders” y once the folder is deleted, all documents in the de...
Page 37
2 getting started 36 getting started with control panel 3 if the password entry screen is displayed, enter the 5-digit pass- word using digital keys and press the [enter] button. 4 select the folder that you want to delete and press the [delete] button. 5 press the [yes] button to delete the selecte...
Page 38: Managing Documents
Getting started with control panel 37 managing documents from the control panel, users can perform: p.37 “deleting documents” p.39 “printing documents” deleting documents users can delete a document from the control panel. If you want to delete all documents in a folder or box, you can delete the fo...
Page 39
2 getting started 38 getting started with control panel 3 if the password entry screen is displayed, enter the 5-digit pass- word using digital keys and press the [enter] button. 4 if the document is stored in a folder, select the folder and press the [open folder] button. 5 select the document that...
Page 40: Printing Documents
Getting started with control panel 39 printing documents this equipment allows users to print a document stored in e-filing. P.39 “printing an entire document” p.42 “selecting test print” — printing an entire document to print an entire document from the control panel, perform the following operatio...
Page 41
2 getting started 40 getting started with control panel 3 if the password entry screen is displayed, enter the 5-digit pass- word using digital keys and press the [enter] button. 4 if the document is stored in a folder, select the folder and press the [open folder] button. 5 select the document that...
Page 42
Getting started with control panel 41 6 set the print settings as you require. Y if you want to change the number of copies, enter the number using the digital keys. Y if you want to specify the drawer where the paper is fed, press the drawer in the illus- tration in the screen or press the arrow bu...
Page 43
2 getting started 42 getting started with control panel — selecting test print before printing an entire document, you can print a specified pages of the document for confir- mation. Printing a document 1 press the [e-filing] button on the control panel. 2 select a box button that contains a documen...
Page 44
Getting started with control panel 43 4 if the document is stored in a folder, select the folder and press the [open folder] button. 5 select the document that you want to print, and press the [test print] button. 6 specify the “first page” and “last page” field. Y this screen is displayed as the “l...
Page 45
2 getting started 44 getting started with e-filing web utility getting started with e-filing web utility this section describes how to manage the e-filing functions using the e-filing web utility. Accessing e-filing web utility this section describes how to access and exit the e-filing web utility a...
Page 46
Getting started with e-filing web utility 45 logging on the administrator page if you log on as a system administrator, you can edit all the documents in the user boxes or in the public box and can create folders in these boxes. Also, the user boxes can be deleted except the public box. The public b...
Page 47: About Main Tabs
2 getting started 46 getting started with e-filing web utility about main tabs e-filing web utility’s interface consists of three main tabs located in the upper-right corner of the web browser’s window — the documents tab, the preferences tab, and the administration tab. The main tabs enable you to ...
Page 48
Getting started with e-filing web utility 47 1) documents frame the documents frame is an explorer-style user interface. Use the folders and documents frame to locate the folders and documents that you want to work with. In the documents frame, the following icons are displayed according to the item...
Page 49: Preferences Tab
2 getting started 48 getting started with e-filing web utility 3) tool bar the tool bar is located below the main tabs: send, email, save, test print, cut, copy, paste, beginning, previous, next, and end. You can use these menu to accelerate the command. 4) contents frame the contents frame displays...
Page 50: Administration Tab
Getting started with e-filing web utility 49 1) default document view you can select the “thumbnail” or “list” view. The system displays your documents in the selected view until you choose another option from the view menu. Default is thumbnail view. 2) load [number] thumbnail per view use the drop...
Page 51: Login Link
2 getting started 50 getting started with e-filing web utility 2) box number/box name/used capacity this displays a list of all user boxes. When you click the box number link, the box properties window opens and you can see the detail properties of the box. To erase the box, select the check box in ...
Page 52: Creating Boxes and Folders
Getting started with e-filing web utility 51 creating and managing boxes and folders e-filing web utility enables users to store and manage document files in the document editor/ organizer. It provides two predefined system boxes called public and user, and users can create one level of folder in ea...
Page 53
2 getting started 52 getting started with e-filing web utility 2 make sure you are selecting “e-filing” in the documents frame, and click the [file] menu and select [new box]. Y the new box window appears. 3 select a box number in the “box number” drop down box and enter the box name in the “box nam...
Page 54
Getting started with e-filing web utility 53 5 click [ok]. Y the created user box appears in the documents frame. Users can configure the advanced properties for each box such as how long the box will retain documents, and email notification features. P.63 “modifying box properties” — creating new f...
Page 56: Deleting Boxes and Folders
Getting started with e-filing web utility 55 deleting boxes and folders users can delete user boxes and folders. When the box has been protected with a password, users must enter the password to delete the boxes and folders. Users can also delete folders in the public box, but not the public box. Ad...
Page 57
2 getting started 56 getting started with e-filing web utility 3 if you select the user box, which is protected with a password, the password authentication window appears. Enter the password in the “box password” field and click [ok]. You can also enter the administrator password to open the user b...
Page 58
Getting started with e-filing web utility 57 — deleting folders users can delete folders in the public box and user box. If a folder is deleted, all documents in the folder are also deleted. You can also delete folders from the touch panel display. For the instruction to delete folders from the touc...
Page 59
2 getting started 58 getting started with e-filing web utility 4 mark the check boxes of folders that your want to delete. Users can also delete a folder by selecting the folder in the documents frame, clicking on the [edit] menu and selecting [delete]. In that case, make sure no documents are check...
Page 60: Renaming Box and Folder
Getting started with e-filing web utility 59 renaming box and folder users can rename the user boxes and folders. When the box has been protected with a pass- word, users must enter the password to rename the box or folders. Users can also rename fold- ers in the public box, but cannot rename the pu...
Page 61
2 getting started 60 getting started with e-filing web utility 3 if you select a user box that is protected with a password, the pass- word authentication window appears. Enter the password in the “box password” field and click [ok]. You can also enter the administrator password to open the user box...
Page 62
Getting started with e-filing web utility 61 6 click [ok]. Y the selected box is renamed. — renaming folders users can rename folders in the public box and user boxes. Do not turn off the power of the equipment when changing the folder name. All documents in the folder will be lost if the power is t...
Page 63
2 getting started 62 getting started with e-filing web utility 4 check the box of the folder that your want to rename. Do not check several folders at the same time. You can only rename one folder at a time. 5 click the [file] menu and select [rename]. Y the rename folder window appears. Users can a...
Page 64
Getting started with e-filing web utility 63 6 edit the name in the “name” field and click [ok]. Y the confirmation dialog box appears. 7 click [ok]. Y the selected folder is renamed. Modifying and displaying box and folder properties users can display and modify the properties of user boxes such as...
Page 65
2 getting started 64 getting started with e-filing web utility 2 in the documents frame, select a user box whose properties you want to display and edit. 3 if you select a box that is protected with a password, the password authentication window appears. Enter the password in the “box password” fiel...
Page 66
Getting started with e-filing web utility 65 5 if you want to edit the box properties, click [change properties]. Y the change box properties window is displayed..
Page 67
2 getting started 66 getting started with e-filing web utility 6 enter the items as described below to modify the box properties. Change box password — check this to edit the box password. When you check on this, enter password in the “old box password”, “new box password”, and “confirm new password...
Page 68
Getting started with e-filing web utility 67 y if you forget the old password, you can enter the administrator password in the “old box password” instead of the old password. Y when “send email when an error occurs” and “send email when job is completed” are enabled, the following e-filing operation...
Page 69
2 getting started 68 getting started with e-filing web utility — displaying folder properties users can only display the folder properties. Displaying folder properties 1 click the [documents] tab. Y the documents tab page is displayed. 2 in the documents frame, select the box that contains the fold...
Page 70
Getting started with e-filing web utility 69 4 check the box of the folder that your want to display the properties. Do not check several folders at the same time. You can only display the properties of one folder at a time. Users can also display a folder properties by selecting a folder in the doc...
Page 71: Managing Documents
2 getting started 70 getting started with e-filing web utility 6 click [ok] to close the folder properties window. Managing documents you can manage your documents using various functions of the e-filing web utility. P.70 “displaying documents” p.72 “renaming documents” p.74 “deleting documents” p.7...
Page 72
Getting started with e-filing web utility 71 — using the thumbnails view this is the default view, unless you choose a different one. It displays a small image of each file or folder (if you highlight a box or folder in the left frame) or each page (if you highlight a docu- ment in the left frame) w...
Page 73: Renaming Documents
2 getting started 72 getting started with e-filing web utility renaming documents you can rename the documents. Do not turn off the power of the equipment when changing the document name. The document will be lost if the power is turned off while the system is saving a new name. Renaming a document ...
Page 74
Getting started with e-filing web utility 73 4 mark the check box of the document you want to rename and select [rename] from the [file] menu. Y the rename document window opens. Users can also rename a document by selecting the document in the documents frame, clicking on the [file] menu and select...
Page 75: Deleting Documents
2 getting started 74 getting started with e-filing web utility deleting documents you can delete several documents from the box or folder at the same time. Deleting documents 1 click the [documents] tab. Y the documents tab page is displayed. 2 in the documents frame, select a box or folder that con...
Page 76
Getting started with e-filing web utility 75 4 mark the check box of the documents you want to delete and select [delete] from the [edit] menu. Y the confirmation dialog box appears. Users can also delete a document by selecting the document in the documents frame, clicking on the [edit] menu and se...
Page 77: Printing Documents
2 getting started 76 getting started with e-filing web utility printing documents you can print documents and images from boxes and folders in the e-filing web utility repository. This topic explains how to use your web browser to print an entire document. P.76 “printing an entire document” p.80 “se...
Page 78
Getting started with e-filing web utility 77 4 mark the check box of the document you want to print and select [print document] from the [file] menu. You can also print the document by selecting a document in the documents frame and selecting the [print document] in the [file] menu. However, you can...
Page 79
2 getting started 78 getting started with e-filing web utility 5 set the print options as described below. Duplex — select whether you want the document printed on both sides of the paper. When you want to print the document on both sides, select “book” to print in vertically the same direction to b...
Page 80
Getting started with e-filing web utility 79 if you enable the staple option after enabling the interleave pages option, the interleave pages option will be automatically disabled. Hole punch — select whether the document is hole-punched or not. When you want to hole-punch the document, select how t...
Page 81
2 getting started 80 getting started with e-filing web utility when the user management setting is enabled, the maximum number of copies that is allowed for the department and user will be displayed in the upper right of the page. Scheduled print — check this to print a job at a future date and time...
Page 82
Getting started with e-filing web utility 81 3 if you select a box that is protected with a password, the password authentication window appears. Enter the password in the “box password” field and click [ok]. You can also enter the administrator password to open the user box instead of the box passw...
Page 83: Archiving Documents
2 getting started 82 getting started with e-filing web utility 5 select whether printing all pages of the document or only specified pages. All pages — select this to print all pages of the document. [first page number] - [last page number] pages — select this to specify the pages to be printed. Whe...
Page 84
Getting started with e-filing web utility 83 y before archiving documents, please make sure that there are available hard disk space more than three times of original data size. Y the archived file contains all documents you specified to the archive, but you cannot open the documents on your client ...
Page 85
2 getting started 84 getting started with e-filing web utility 4 mark the check box of the document you want to archive and select [archive document] from the [file] menu. Y the confirmation dialog box appears. Users can also archive a document by selecting the document in the documents frame, click...
Page 86
Getting started with e-filing web utility 85 7 click the file name link to download the archived file. Y the file download dialog box appears. 8 click [save]. Y the save as dialog box appears. 9 locate the folder where you want the archived file saved and click [save]. Y it starts downloading the fi...
Page 87
2 getting started 86 getting started with e-filing web utility 10 click [close]. — uploading archived documents if you have archived file that downloaded from the equipment, you can upload it to the e-filing. When you upload the archived file, the archived file is automatically extracted and documen...
Page 88
Getting started with e-filing web utility 87 2 select a box in the documents frame where you want to upload the documents in the documents frame. 3 if you select a box that is protected with a password, the password authentication window appears. Enter the password in the “box password” field and cl...
Page 89
2 getting started 88 getting started with e-filing web utility 5 click [browse]. Y the choose file dialog box appears. 6 select an archived file to be uploaded and click [open]. Y this will return you to the upload archived document window and the folder path of the selected file will be displayed i...
Page 90
Getting started with e-filing web utility 89 9 the upload archive document window shows the process on uploading. During the upload process, you can quit uploading by clicking [cancel]. Y after uploading is completed, “your document has been archived successfully” will be displayed. 10 click [close]...
Page 91: Sending Email
2 getting started 90 getting started with e-filing web utility sending email you can send selected documents as emails from the e-filing web utility. When you perform this function, this equipment creates email as attaching the selected docu- ments as files and sends email directly from the equipmen...
Page 92
Getting started with e-filing web utility 91 4 mark the check box of the document you want to send as an email and select [send email] from the [file] menu. Y the send email page is displayed. Y you cannot send a document that is stored by print to e-filing function. Y you cannot send a document tha...
Page 93
2 getting started 92 getting started with e-filing web utility 5 specify the following items as required and click [send]. [to: destination setting] — click this to specify the destination. When you click this button, the recipient list page appears. For instructions on how to specify the destinatio...
Page 94
Getting started with e-filing web utility 93 6 click [close]. — destination setting in the recipient list page, you can specify the destinations to send e-filing documents as email. You can specify the recipients by entering email addresses manually, selecting recipients from the address book, selec...
Page 95
2 getting started 94 getting started with e-filing web utility 5 repeat step 2 to 4 to add all recipients you require. You can remove the contacts that you added in the recipient list before saving the desti- nation settings. P.98 “removing the contacts from the recipient list” 6 click [save]. Y the...
Page 96
Getting started with e-filing web utility 95 3 check the email boxes of users you want to add as the recipients. If you want to sort recipient list by a specific group, select the desired group name at the group drop down box. 4 click [add]. Y the selected recipients are added in the recipient list ...
Page 97
2 getting started 96 getting started with e-filing web utility selecting the groups from the address book by this method, you can select groups from the address book. 1 click [destination setting] to open the recipient list page. 2 click [address group]. Y the address group page is displayed. 3 chec...
Page 98
Getting started with e-filing web utility 97 searching for recipients in the ldap server by this method, you can search for recipients in the registered ldap server and in the address book. 1 click [destination setting] to open the recipient list page. 2 click [search]. Y the search contact page is ...
Page 99
2 getting started 98 getting started with e-filing web utility 5 check the email boxes of users you want to add. 6 click [add]. Y the selected recipients are added in the recipient list page. You can remove the contacts that you added in the recipient list before saving the desti- nation settings. P...
Page 100: How to Edit Documents
3. How to edit documents this section describes the instructions on how to edit documents using e-filing web utility. About document control buttons.......................................................................100 working with pages in your documents ...........................................
Page 101
3 how to edit documents 100 about document control buttons about document control buttons e-filing web utility allows you to make changes to your stored documents before you print them. Three document control buttons are provided in the e-filing web utility: [edit], [save], and [can- cel]. These but...
Page 102
Working with pages in your documents 101 working with pages in your documents e-filing web utility lets you copy, move, delete and insert pages and change the order of pages in your document. P.101 “displaying document and page properties” p.102 “copying pages from one document to another” p.108 “co...
Page 103
3 how to edit documents 102 working with pages in your documents the page properties window contains following information: y format of the page that indicates how the page will be stored y resolution of the page (dpi) y image size of the page (pixel) y paper size of the page y size of the page copy...
Page 104
Working with pages in your documents 103 3 if you select a box that is protected with a password, the password authentication window appears. Enter the password in the “box password” field and click [ok]. You can also enter the administrator password to open the user box instead of the box password....
Page 105
3 how to edit documents 104 working with pages in your documents 6 mark the check boxes of the pages that you want to copy and select [copy] or [cut] from the [edit] menu. 7 if you cut pages from the document, click [save] to save the docu- ment. Y the save document window appears..
Page 106
Working with pages in your documents 105 8 enter the document name in the “document name” field and click [save]. Y if you rename the document name, the document will be saved as new document. If you do not change the document name, the original document will be overwritten. The contents frame displ...
Page 107
3 how to edit documents 106 working with pages in your documents 11 in the documents frame, select the document into which you want to insert the copied pages. Y the pages of the document are displayed in the contents frame. 12 click [edit] to enter the edit mode. Y the contents frame displays the p...
Page 108
Working with pages in your documents 107 14 click the [edit] menu and select [paste]. Y the copied pages are inserted between the pages. 15 click [save]. Y the save document window appears..
Page 109
3 how to edit documents 108 working with pages in your documents 16 enter the document name in the “document name” field and click [save]. Y if you rename the document, it will be saved as a new document. If you do not change the name, the original document will be overwritten. The document is saved...
Page 110
Working with pages in your documents 109 3 if you select a box that is protected with a password, the password authentication window appears. Enter the password in the “box password” field and click [ok]. You can also enter the administrator password to open the user box instead of the box password....
Page 111
3 how to edit documents 110 working with pages in your documents 6 mark the check boxes of the pages that you want to copy and select [copy] or [cut] from the [edit] menu. 7 if you cut pages from the document, click [save] to save the docu- ment. Y the save document window appears..
Page 112
Working with pages in your documents 111 8 enter the document name in the “document name” field and click [save]. Y if you rename the document, it will be saved as a new document. If you do not change the name, the original document will be overwritten. The contents frame displays the pages in the v...
Page 113
3 how to edit documents 112 working with pages in your documents 10 if you select a box that is protected with a password, the password authentication window appears. Enter the password in the “box password” field and click [ok]. You can also enter the administrator password to open the user box ins...
Page 114
Working with pages in your documents 113 deleting pages from a document you can delete pages from the document. Deleting pages from a document 1 click the [documents] tab. Y the documents tab page is displayed. 2 in the documents frame, select a box or folder that contains the document whose pages y...
Page 115
3 how to edit documents 114 working with pages in your documents 4 in the documents frame, select the document whose pages you want to delete. Y the pages of the document are displayed in the contents frame. 5 click [edit] to enter the edit mode. Y the contents frame displays the pages in the edit m...
Page 116
Working with pages in your documents 115 7 click [ok]. Y the selected pages are deleted. 8 click [save] to save the document. Y the save document window appears. 9 enter the document name in the “document name” field and click [save]. Y if you rename the document, it will be saved as a new document....
Page 117
3 how to edit documents 116 working with pages in your documents inserting a blank page into documents you can insert the blank page into a document. You can select a different size for the blank pages. Inserting a blank page into the document 1 click the [documents] tab. Y the documents tab page is...
Page 118
Working with pages in your documents 117 4 in the documents frame, select the document into which you want to insert a blank page. Y the pages of the document are displayed in the contents frame. 5 click [edit] to enter the edit mode. Y the contents frame displays the pages in the edit mode. If the ...
Page 119
3 how to edit documents 118 working with pages in your documents 7 click the [layout] menu and select [insert blank page]. Y the insert blank page window appears. 8 select the paper size and orientation of the inserted blank page, and click [ok]. Y a blank page is inserted between the pages..
Page 120
Working with pages in your documents 119 9 click [save]. Y the save document window appears. 10 enter the document name in the “document name” field and click [save]. Y if you rename the document, it will be saved as a new document. If you do not change the name, the original document will be overwr...
Page 121
3 how to edit documents 120 working with pages in your documents moving pages within a document you can move pages within a document to arrange the page order. Moving pages within a document 1 click the [documents] tab. Y the documents tab page is displayed. 2 in the documents frame, select a box or...
Page 122
Working with pages in your documents 121 4 in the documents frame, select the document whose pages you want to arrange. Y the pages of the document are displayed in the contents frame. 5 click [edit] to enter the edit mode. Y the contents frame displays the pages in the edit mode. If the document st...
Page 123
3 how to edit documents 122 working with pages in your documents 7 click the space between the pages where you want to insert the copied pages. Y the arrow indicators move to the space between the pages where you clicked. 8 click the [edit] menu and select [paste]. Y the copied pages are inserted be...
Page 124
Working with pages in your documents 123 10 after you complete arranging the pages, click [save]. Y the save document window appears. 11 enter the document name in the “document name” field and click [save]. Y if you rename the document, it will be saved as new document. If you do not change the nam...
Page 125: Moving and Merging Documents
3 how to edit documents 124 moving and merging documents moving and merging documents you can also move documents between boxes or folders. You can also combine several docu- ments into one document. P.124 “moving documents” p.126 “merging documents” moving documents you can copy a document from one...
Page 126
Moving and merging documents 125 4 mark the check boxes of the documents you want to move and select [cut] from the [edit] menu. Y the selected documents are copied in the clipboard and deleted from the current box or folder. 5 in the documents frame, select a box or folder where you want to paste t...
Page 127: Merging Documents
3 how to edit documents 126 moving and merging documents 7 click the [edit] menu and select [paste]. Y the documents are created in the selected box or folder. Merging documents you can copy an entire document and insert its pages into another document. The document that you want to insert is the so...
Page 128
Moving and merging documents 127 3 if you select a box that is protected with a password, the password authentication window appears. Enter the password in the “box password” field and click [ok]. You can also enter the administrator password to open the user box instead of the box password. 4 mark ...
Page 129
3 how to edit documents 128 moving and merging documents 6 if you select a box that is protected with a password, the password authentication window appears. Enter the password in the “box password” field and click [ok]. You can also enter the administrator password to open the user box instead of t...
Page 130
Moving and merging documents 129 9 click the space between the pages where you want to merge the documents. Y the arrow indicators move to the space between the pages where you clicked. 10 click the [edit] menu and select [paste]. Y the copied documents are merged between the pages. If the multiple ...
Page 131
3 how to edit documents 130 moving and merging documents 11 click [save]. Y the save document window appears. 12 enter the document name in the “document name” field and click [save]. Y if you rename the document, it will be saved as a new document. If you do not change the name, the original docume...
Page 132: Retrieving Documents
4. Retrieving documents this section describes the instructions on how to retrieve documents from e-filing using twain driver, and file downloader. Installing e-filing client software .......................................................................132 planning for installation...................
Page 133: Planning For Installation
4 retrieving documents 132 installing e-filing client software installing e-filing client software the e-filing feature uses several utilities supplied with this equipment. Twain driver this software component enables you to import e-filing documents into twain-compliant appli- cations. File downloa...
Page 134
Installing e-filing client software 133 - the proxy settings must be configured correctly to enable the access. - the browser must not be offline. Y recommended memory for retrieving a4/lt 600dpi color image / 600dpi black image: 256 mb before installing client software before installing the client ...
Page 135
4 retrieving documents 134 installing e-filing client software 2 select “i agree to the terms of the license agreement.” and click [next]. Y to change the display language, select a desired language from the select language drop-down menu. Y the main menu window is displayed. 3 from the menus, selec...
Page 136
Installing e-filing client software 135 4 select the software that you want to install and click [next]. The following software can be installed: y oki twain driver y oki there are also printing software, scan software, and fax software in the list. For more information about each software, please s...
Page 137: Installing From Topaccess
4 retrieving documents 136 installing e-filing client software if you have selected a printer or fax driver in step 4, the window for specifying the net- work path or queue name of your device is displayed. In this case, see the printing guide or the network fax guide . 6 when the installation is co...
Page 138
Installing e-filing client software 137 installing e-filing client software from topaccess 1 in topaccess, click the install software link at the bottom of the screen. Y the install client software page opens. 2 click the “install client1” link to download the installer file. 3 download the installe...
Page 139
4 retrieving documents 138 installing e-filing client software 4 double-click the downloaded file to extract the installer files. Y after extracting the downloaded file, the folders that includes webinstaller.Exe are created. In order to install software using these files, you must run the webin- st...
Page 140
Installing e-filing client software 139 uninstalling e-filing client software the following describes how to uninstall e-filing client software. Uninstalling e-filing client software the following describes an uninstallation on windows xp. The procedure is the same when other versions of windows are...
Page 141: Repairing Client Software
4 retrieving documents 140 installing e-filing client software 3 click [yes]. 4 click [yes] to delete the setting files. Y deleting files starts. If you want to re-install the client software later, click [no] to remain the setting files. You can restore the data and settings when you re-install the...
Page 142
Installing e-filing client software 141 4 click [next]. 5 click [yes]. 6 select “repair” and click [next]. 7 click [install]. Y repairing files starts..
Page 143
4 retrieving documents 142 installing e-filing client software 8 click [finish] to close the wizard..
Page 144
Retrieving e-filing documents 143 retrieving e-filing documents you can retrieve the e-filing documents using the following client software: twain driver this software component enables you to import e-filing documents into twain-compliant appli- cations. P.143 “importing e-filing document into an a...
Page 145
4 retrieving documents 144 retrieving e-filing documents 3 select “twain driver” and click [ok]. 4 click the [file] menu and select [acquire image] (or the same func- tional command). Y the twain driver window opens. When you are running the twain driver the first time, the document monitor local di...
Page 146
Retrieving e-filing documents 145 7 select an e-filing document (or pages) that you want to retrieve and click [acquire]. Y the message “do you want to remove the selected page(s) or document after retrieval?” is displayed. Y if displaying the thumbnails of the documents takes a long time, you can s...
Page 147
4 retrieving documents 146 retrieving e-filing documents retrieving documents as files the file downloader allows you to retrieve e-filing documents and save them on your hard disk. Before retrieving e-filing documents using the file downloader, you should perform the copy to e-filing, print to e-fi...
Page 148
Retrieving e-filing documents 147 2 in the box tree window, browse the box where the desired docu- ment is saved. 3 if the selected box requires a password, the password dialog box appears. Enter the 5-digit password of the box and click [ok]. You can enter the administrator password instead of the ...
Page 149
4 retrieving documents 148 retrieving e-filing documents y if displaying the thumbnails of the documents takes a long time, you can stop listing them by pressing the [esc] key. Then repeat the operation from step 1 and select [list] in the [view] menu to display the document in the list view. Y if t...
Page 150
Retrieving e-filing documents 149 how to use twain driver and file downloader you can retrieve, delete, and display e-filing documents using the twain driver and file down- loader interface. When you are running the first time when you access the twain driver or file downloader the first time, the d...
Page 151
4 retrieving documents 150 retrieving e-filing documents 3 select the equipment that you want to connect from the list and click [ok]. Y you are connected to the selected device and the twain driver or file downloader window is displayed. Discovering the device manually 1 in the document monitor loc...
Page 152
Retrieving e-filing documents 151 2 enter each item to specify the network address of the device and click [ok]. Ip address — enter the ip address of the printer. Ipx address — this is disabled because the twain driver and file downloader do not support the ipx/spx connection. Name — enter the print...
Page 153
4 retrieving documents 152 retrieving e-filing documents — configuring discovery settings you can configure the discovery settings. 1) devices click the arrow button to display the poll down list and check the model name that you want to search. 2) network - enable ipx/spx search this is disabled be...
Page 154: How to Use The Main Window
Retrieving e-filing documents 153 how to use the main window when you access the twain driver or file downloader, the main window for the twain driver or file downloader appears and lets you perform various functions more than retrieving e-filing documents in the main window. 1) menu bar you can sel...
Page 155
4 retrieving documents 154 retrieving e-filing documents box select menu: - device discovery — click this menu to add a new connection to this equipment in your network for the twain driver and file downloader. P.167 “adding a new device using network discovery” - select oki — click this menu to cha...
Page 156
Retrieving e-filing documents 155 — deleting e-filing documents you can delete a document or page(s) in a document from e-filing using the twain driver and file downloader main window. Deleting e-filing documents from the box 1 in the box tree window, browse the box where the desired docu- ment is s...
Page 157
4 retrieving documents 156 retrieving e-filing documents 4 click the [file] menu and select [delete]. Y the confirm deletion dialog box appears. 5 click [yes]. Y the selected document or page(s) is deleted. — setting the automatic download this feature is available only for file downloader only. The...
Page 158
Retrieving e-filing documents 157 starting the automatic download 1 click the [file] menu and select [start] in [automatic download]. Y the automatic download wizard (1/4) dialog box appears. 2 select the box that you want to download the documents, and enter the 5-digit password if the selected box...
Page 159
4 retrieving documents 158 retrieving e-filing documents 4 select the folder that contains the documents that you want to download and click [next]. Y the automatic download wizard (3/4) dialog box appears. 5 click [browse]. Y the browse for folder dialog box appears. If you previously set the autom...
Page 160
Retrieving e-filing documents 159 6 locate the folder that you want to save the documents, and click [ok]. 7 click [next]. Y the automatic download wizard (4/4) dialog box appears..
Page 161
4 retrieving documents 160 retrieving e-filing documents 8 specify each item as you prefer. File format — select the file format for saved documents. Y the black and white documents are saved as the single page tiff format if you select the jpeg format. Y the gray scale and color mixed documents are...
Page 162
Retrieving e-filing documents 161 11 when you click [finish], the file downloader main window is dis- played and disable the tree window and contents window. Y if you want to operate other functions, disable the automatic download. P.161 “stopping the automatic download” y if you want to confirm the...
Page 163
4 retrieving documents 162 retrieving e-filing documents 2 click [ok] to close the dialog box. Y the automatic download will be disabled. You can also display the log file by clicking [view log file]. When you click [view log file], the log file will be opened using the default text editor..
Page 164
Retrieving e-filing documents 163 displaying the summary and status displaying the summary and status for the automatic download can be operated only when the automatic download is enabled. 1 click the [file] menu and select [summary] in [automatic down- load]. Y the automatic download summary dialo...
Page 165
4 retrieving documents 164 retrieving e-filing documents you can also display the log file by clicking [view log file]. When you click [view log file], the log file will be opened using the default text editor. — displaying the box, folder, document and page properties the box, folder, document, and...
Page 166
Retrieving e-filing documents 165 folder properties in the folder information dialog box, you can see the following information about the selected folder. Y location — path to the folder. Y contains — number of documents in the folder. Y status — “ready” means a folder is ready to edit or to be dele...
Page 167
4 retrieving documents 166 retrieving e-filing documents y format — how the document is saved. Y location — path to the box where the document is saved. Y size — size of the document. Y total pages — number of pages in the document. Y status — “ready” means a document is ready to download. “busy” me...
Page 168
Retrieving e-filing documents 167 — shrinking documents the shrink to half function allows you to retrieve a 600x600dpi document as a 300x300dpi doc- ument. This feature is only available for the documents that are originally stored to the e-filing by the copy to e-filing or print to e-filing featur...
Page 169
4 retrieving documents 168 retrieving e-filing documents — changing the target device for retrieving e-filing documents if you have added more than one device to connect, you can change the target device for retrieving e-filing documents using the twain driver and file downloader. Selecting the targ...
Page 170: System Administration
5. System administration this section describes system administration of e-filing features. Safeguarding data ................................................................................................170 erasing box data ............................................................................
Page 171: Safeguarding Data
5 system administration 170 safeguarding data safeguarding data an administrator should monitor the volume data in the e-filing periodically to make sure there is enough hard disk space for the operations. This section describes the administrator’s function that allows you to delete boxes. Erasing b...
Page 172
Safeguarding data 171 3 click [ok]. Y the selected user boxes are deleted from the e-filing..
Page 173
5 system administration 172 using e-filing backup/restore utility using e-filing backup/restore utility the drivers & network utilities cd-rom includes the e-filing backup/restore utility. You can use these utilities to set the e-filing and to backup or restore the image data in it for the oki 1100 ...
Page 174
Using e-filing backup/restore utility 173 4 click [next]. 5 select your language and click [ok]. Y the installsheild wizard dialog box appears. 6 select “i accept the terms of the license agreement” and click [next]. Y the choose destination location screen is displayed..
Page 175
5 system administration 174 using e-filing backup/restore utility 7 click [next]. Y if you want to change where the programs are installed, click [change...]. In the dia- log box appears, select the folder and click [ok]. The select program folder screen is displayed. 8 click [install]. Y if you wan...
Page 176
Using e-filing backup/restore utility 175 the installer may ask you to restart your computer. If it does, select “yes, i want to restart my computer now.” and click [finish] to restart your computer. Uninstalling the backup/restore utility the following describes how to uninstall the backup/restore ...
Page 177
5 system administration 176 using e-filing backup/restore utility 2 select “oki e-filing backup/restore utility” and click [remove]. 3 click [yes]..
Page 178
Using e-filing backup/restore utility 177 how to use e-filing backup/restore utility the e-filing backup/restore utility allows you to create a backup file for e-filing data from the equipment and restore e-filing data from a backup file into the equipment. Running e-filing backup/restore utility af...
Page 179
5 system administration 178 using e-filing backup/restore utility you can also change a target device to backup or restore e-filing data. To do this, you must add an additional connection to the other equipment using the local discovery function. P.191 “adding a new device using local discovery” dis...
Page 180
Using e-filing backup/restore utility 179 3 select the equipment that you want to connect from the list and click [ok]. Y the e-filing backup/restore utility login dialog box appears. Discovering the device manually 1 in the document monitor local discovery dialog box, click [manual selection]. Y th...
Page 181
5 system administration 180 using e-filing backup/restore utility 2 enter each item to specify the network address of the device and click [ok]. Ip address — enter the ip address of the printer. Ipx address — this is disabled because the e-filing backup/restore utility does not support the ipx/spx c...
Page 182
Using e-filing backup/restore utility 181 configuring discovery settings you can configure the discovery settings. 1) devices click the arrow button to display the poll down list and check the model name that you want to search. This software can backup or restore the data only from the oki 1100 ser...
Page 183: How to Use The Main Window
5 system administration 182 using e-filing backup/restore utility how to use the main window when you access the e-filing backup/restore utility, the main window for the e-filing backup/ restore utility appears and lets you perform various functions. 1) menu bar you can select various functions from...
Page 184
Using e-filing backup/restore utility 183 - about — click this menu to display the version information. 2) backup/restore tabs click the [backup] tab to operate backing up e-filing data. Click the [restore] tab to operate restoring e-filing data. 3) target file when the [backup] tab is displayed, en...
Page 185
5 system administration 184 using e-filing backup/restore utility you can also configure the schedule so that backing up e-filing data can be performed automat- ically. P.185 “backing up e-filing data automatically” backing up e-filing data manually 1 click [browse] in the [backup] tab. Y the open d...
Page 186
Using e-filing backup/restore utility 185 3 select the backup type. Full backup —backup the all data in the selected boxes. Incremental backup —backup only the updated data since the last backup. 4 check the boxes that you want to backup, and click [backup]. Y it starts backing up e-filing data. Whe...
Page 187
5 system administration 186 using e-filing backup/restore utility y please make sure that the backup data does not exceed 4gb. Y backing up cannot be performed while any users access e-filing boxes using e-filing web utility or touch panel display. Please make sure no user access e-filing boxes befo...
Page 188
Using e-filing backup/restore utility 187 2 locate the folder that you want to save a backup file, change the file name as you require, and click [open]. 3 select the backup type. Full backup —backup the all data in the selected boxes. Incremental backup —backup only the updated data since the last ...
Page 189
5 system administration 188 using e-filing backup/restore utility 5 specify each item and click [set]. Start date and time — specify the date and time to start backing up e-filing data automatically. You cannot specify the date of more than six months after. Repeat interval — select the interval to ...
Page 190
Using e-filing backup/restore utility 189 y restoring cannot be performed while any users access e-filing boxes using e-filing web utility or touch panel display, or any jobs are currently processed in the equipment. Please make sure no user access e-filing boxes before restoring e-filing data, and ...
Page 191
5 system administration 190 using e-filing backup/restore utility 3 check the boxes that you want to restore and click [restore]. Y the restore mode setting dialog box appears. 4 select whether overwriting documents with the backup data, and click [ok]. Y it starts restoring e-filing data. When rest...
Page 192
Using e-filing backup/restore utility 191 initializing e-filing storage 1 click the [restore] tab and select [initialize e-filing storage] in the [devices] menu. Y the confirm initialize dialog box appears. 2 click [yes]. Y it start initializing e-filing storage and all e-filing data will be deleted...
Page 193
5 system administration 192 using e-filing backup/restore utility selecting the target device 1 click the [devices] menu and select [select oki]. Y the select device dialog box appears. 2 select the name of the equipment that you want to connect to, and click [ok]. Y the target device has been chang...
Page 194: Menu Functions (Web Utility)
6. Menu functions (web utility) this section describes about menu commands of the e-filing web utility. File menu functions .............................................................................................194 new box...........................................................................
Page 195: File Menu Functions
6 menu functions (web utility) 194 file menu functions file menu functions you can find the new box, new folder, open, rename, archive document, upload archive document, test print, print document, and properties functions under the file menu. P.194 “new box” p.195 “new folder” p.195 “open” p.195 “r...
Page 196: New Folder
File menu functions 195 6) [cancel] click this to cancel creating new user box. New folder you can create a new folder in selected box using this function. The new folder function is only enabled when you select a box from the documents frame. If you don’t select a folder, the new folder option is g...
Page 197: Archive Document
6 menu functions (web utility) 196 file menu functions 2) [ok] click this to apply modified name. 3) [cancel] click this to cancel renaming. Archive document you can create an archived file that contains selected documents. The created archive file can be used to upload the documents at a later time...
Page 198: Upload Archived Document
File menu functions 197 upload archived document you can upload the archived file previously created using the archive document function. When you upload the archived file, documents compressed in the archived file are added to the selected box. The upload archived document function is enabled when ...
Page 199: Test Print
6 menu functions (web utility) 198 file menu functions test print you can print one copy of selected document with default print settings using this function. The test print function is enabled when you select document in the documents frame. If you do not select a document, the message “please sele...
Page 200: Print Document
File menu functions 199 print document you can print selected document with specified print settings using this function. The print document function is enabled when you select a document in the documents frame. If you do not select a document, the message “please select a document.” will be display...
Page 201
6 menu functions (web utility) 200 file menu functions 4) group copies select this for group-printing (1, 1, 1... 2, 2, 2... 3, 3, 3...). 5) rotate sort copies select this for alternate-printing. When the rotate sort copies option is enabled, the printed copies are output in the inner tray. 6) paper...
Page 202
File menu functions 201 9) destination select the destination tray to be output. - inner tray — select this to route the output to the inner tray. - tray 1 — select this to route the output to the upper tray of the finisher. - tray 2 — select this to route the output to the lower tray of the finishe...
Page 203
6 menu functions (web utility) 202 file menu functions shift margin - front — specify the width of margin added to the front page. - back — specify the width of margin added to the back page. This applies only when enabling the duplex printing. 15) use front cover this sets front cover printing whic...
Page 204
File menu functions 203 print style this selects how you want to print a back cover. - do not print on page — select this to insert a blank cover. - print on 1 side of page — select this to print the last page image on the front side of a cover. - print on both sides of page — select this to print t...
Page 205
6 menu functions (web utility) 204 file menu functions pages enter the page number where the sheet is to be inserted. To enter multiple pages, separate page numbers with commas. When “do not print on page” is selected from the print style drop down box, the blank sheet is inserted before the entered...
Page 206
File menu functions 205 18) interleave pages this sets the interleaving page feature that is useful when you want to insert paper of a dif- ferent type (or from another source) between every page of your print job. For example, you could use this option to insert blank, colored sheets between overhe...
Page 207: Properties
6 menu functions (web utility) 206 file menu functions properties you can display the properties of a box, folder, and document using this function. The properties function is enabled when you select a box, folder, or document in the documents frame. P.206 “box properties” p.208 “folder properties” ...
Page 208
File menu functions 207 when you display the box properties window, you can click [change properties] to modify the box properties. If you click [change properties] in the box properties window, the change box properties window will appear. 1) change box password check this box to change a box passw...
Page 209: Folder Properties
6 menu functions (web utility) 208 file menu functions 8) send email when job is completed check this to send a notification message to the specified email address when a job is com- pleted. When you check this, enter an email address in the “email address” field. 9) advanced automatic delete notifi...
Page 210: Document Properties
File menu functions 209 4) modified this displays the date and time the folder was last modified. 5) [ok] click this to close the window. Document properties if you select a document within the documents frame and, then, select file and properties, the document properties window appears. 1) location...
Page 211: Page Properties
6 menu functions (web utility) 210 file menu functions page properties you can display the page properties by selecting a page in a document within the documents frame, selecting the desired page within the contents frame and, then, selecting file and page properties. The message “please select at l...
Page 212: Send Email
File menu functions 211 send email you can send selected documents as emails from the e-filing web utility. When you perform this function, this equipment creates email as attaching the selected docu- ments as files and sends email directly from the equipment. To use the send email function, the ema...
Page 213
6 menu functions (web utility) 212 file menu functions 2) [cc: destination setting] click this to specify the cc destination if required. 3) subject this sets the subject of the email documents. Select “send from (device name) (date) (time)” to automatically apply the subject, or enter the desired s...
Page 214: Edit Menu Functions
Edit menu functions 213 edit menu functions you can find the select all, invert selection, cut, copy, paste and delete functions under the edit menu. P.213 “select all” p.213 “invert selection” p.213 “cut” p.213 “copy” p.213 “paste” p.214 “delete” select all this function checks the boxes of all doc...
Page 215: Delete
6 menu functions (web utility) 214 edit menu functions delete this function is enabled when you select one or more items from the contents frame. When you click delete from the edit menu, the system asks you for confirmation. Click ok to delete the selected item(s) or cancel to abort the delete func...
Page 216: View Menu Functions
View menu functions 215 view menu functions you can choose among several options in which to display your documents or files. These options are thumbnail, list, beginning, previous, next, and end. P.215 “thumbnail” p.216 “list” p.216 “beginning” p.216 “previous” p.216 “next” p.216 “end” thumbnail wh...
Page 217: List
6 menu functions (web utility) 216 view menu functions list when you click list, e-filing web utility displays a table of file names and properties with check boxes in the contents frame. This view is useful for managing folders that contain a large num- ber of files. Beginning when you click beginn...
Page 218: Layout Menu Functions
Layout menu functions 217 layout menu functions to changes to the appearance of your document, go to the layout menu. P.217 “insert blank page” insert blank page you can insert blank pages into your document, if you need to format the document for printing. When you select the insert blank page func...
Page 220: Troubleshooting
7. Troubleshooting this section describes about troubleshooting for e-filing features. Troubleshooting for e-filing web utility.............................................................220 limitations and considerations ................................................................................
Page 221: Error Messages
7 troubleshooting 220 troubleshooting for e-filing web utility troubleshooting for e-filing web utility limitations and considerations y when you edit or delete a document that is shared by other users, make sure to refresh the display to see the current status of the document. If several users edit...
Page 222
Troubleshooting for e-filing web utility 221 cannot insert page.The disk is full. Erase the unnecessary data using the admin- istrative function or deleting the data in boxes for maintaining the hard disk space. Cannot archive documents.The disk is full. Erase the unnecessary data using the admin- i...
Page 223
7 troubleshooting 222 troubleshooting for e-filing web utility the maximum possible archive size exceed. Archive is not possible. Archive is not possible if the archive size (zip file size) is more than 2gb. Archive the data separately so that the archive size will be less than 2gb. The box cannot b...
Page 224: Cannot Find The Device
Twain and file downloader errors 223 twain and file downloader errors this chapter describes the most common twain and file downloader errors and provides steps to resolve the conditions. If the problem persists after you have followed all of the steps, make sure to note the name of the application ...
Page 225: Cannot Acquire Document
7 troubleshooting 224 twain and file downloader errors cannot connect to the device found by discovery problem description: the local discovery finds the device, but you cannot connect to it. Corrective action: 1. Make sure microsoft internet explorer 5.5 sp2 or later is installed when ipv4 is used....
Page 226: Multi Page Tiff Format
Twain and file downloader errors 225 saved as single page tiff files even though you select multi page tiff format problem description: even thought you select to save the document as multi page tiff format, the document was saved as single page tiff files. Corrective action: the file downloader can...