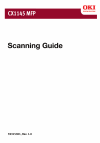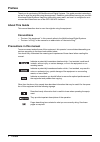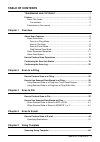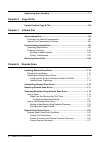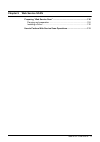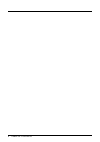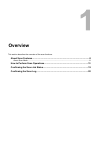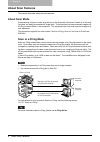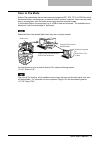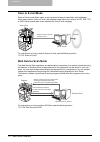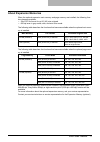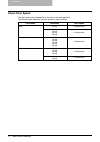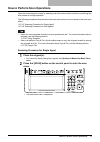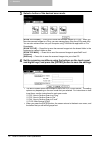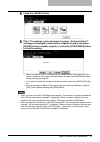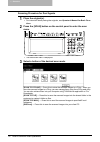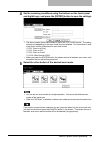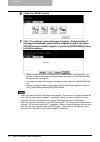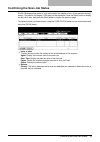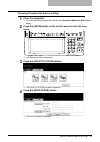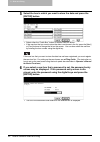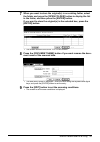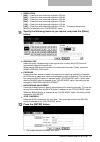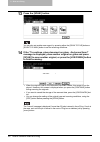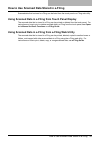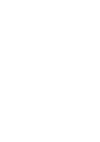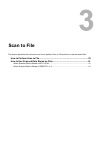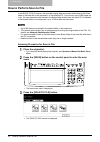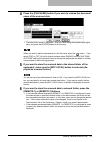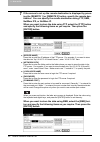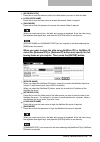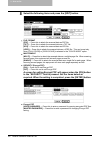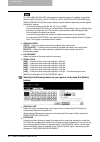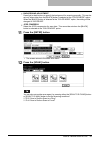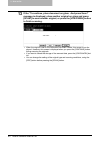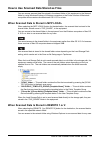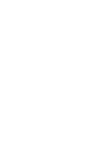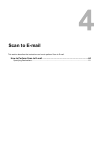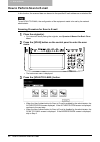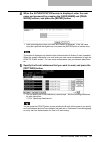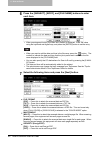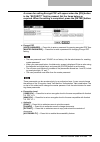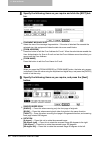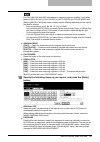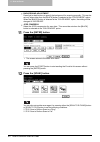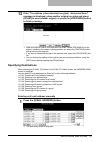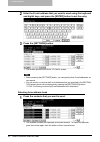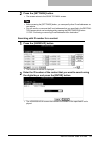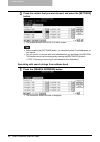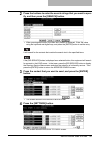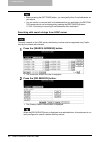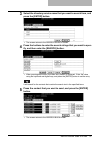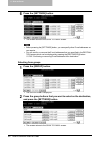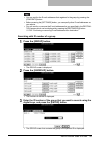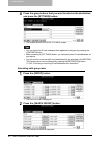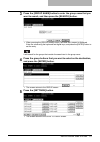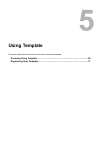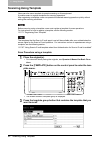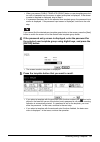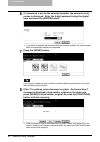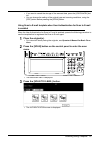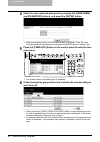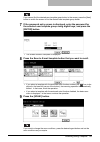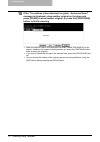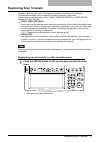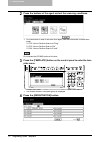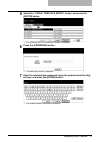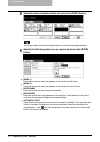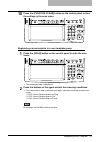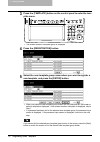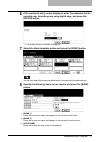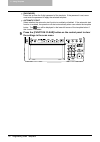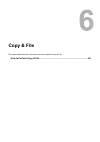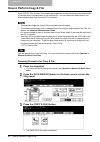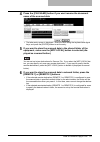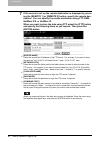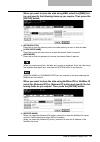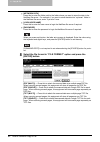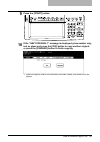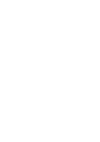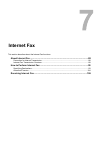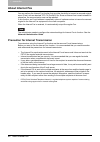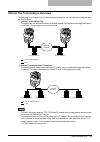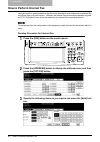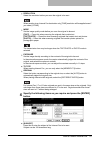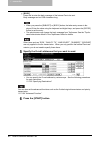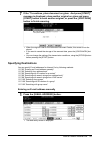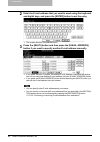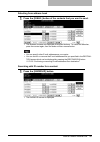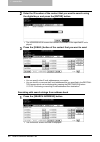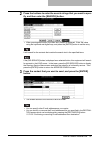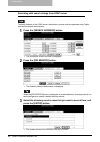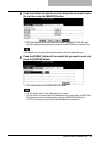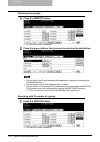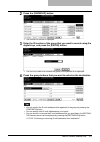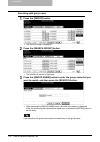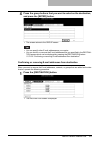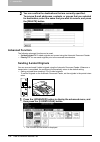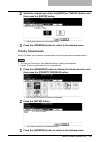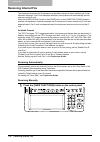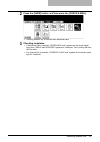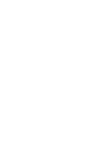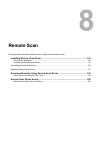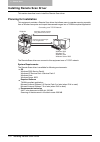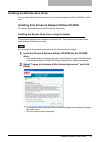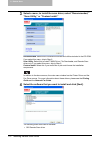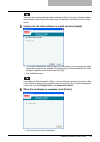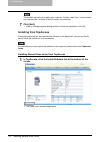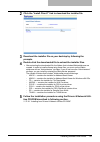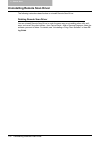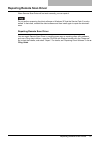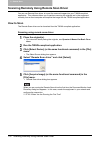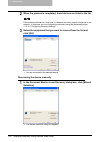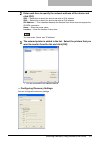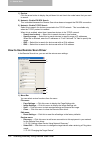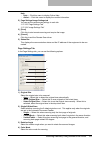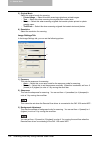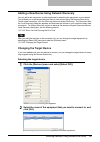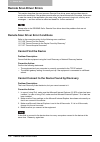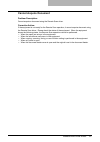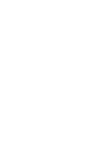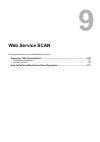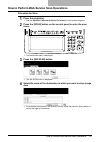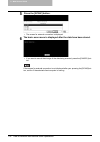- DL manuals
- Oki
- Printer Accessories
- CX 1145 MFP
- Scanning Manual
Oki CX 1145 MFP Scanning Manual
Summary of CX 1145 MFP
Page 2: Trademarks and Copyright
Trademarks and copyright 1 trademarks and copyright trademarks y the official name of windows 98 is microsoft windows 98 operating system. Y the official name of windows me is microsoft windows me operating system. Y the official name of windows nt is microsoft windows nt operating system. Y the off...
Page 3: Preface
2 preface preface thank you for purchasing oki multifunctional digital systems. This guide provides instructions on how to scan the originals using the equipment. Read this guide before scanning on your mul- tifunctional digital systems. Keep this guide within easy reach, and use it to configure an ...
Page 4: Table of Contents
Table of contents 3 table of contents trademarks and copyright...............................................................1 preface...........................................................................................................2 about this guide............................................
Page 5: Chapter 6
4 table of contents registering scan template .......................................................................71 chapter 6 copy & file how to perform copy & file ......................................................................80 chapter 7 internet fax about internet fax....................
Page 6: Chapter 9
Table of contents 5 chapter 9 web service scan preparing “web service scan” ...............................................................130 planning and preparation ......................................................................130 installing a driver..........................................
Page 7
6 table of contents.
Page 8: Overview
1. Overview this section describes the overview of the scan functions. About scan features ................................................................................................8 about scan mode...................................................................................................
Page 9: About Scan Features
1 overview 8 about scan features about scan features this section describes about the scan features. About scan mode if the scanning function is used, originals set on the automatic document feeder or on the orig- inal glass can easily be scanned as image data. This equipment can save scanned images...
Page 10: Scan to File Mode
About scan features 9 scan to file mode scan to file mode allows users to save scanned images as pdf, xps, tiff, or jpeg files either the shared folder in the equipment, or network folder in another computer. Users can use saved files by copying them from the folder where users save the scanned imag...
Page 11: Scan to E-Mail Mode
1 overview 10 about scan features scan to e-mail mode scan to e-mail mode allows users to send scanned images to specified e-mail addresses. When users perform scan to e-mail, the scanned image will be converted to a pdf, xps, tiff, or jpeg file and send them as an attached file of the e-mail messag...
Page 12: About Expansion Memories
About scan features 11 about expansion memories when the optional expansion main memory and page memory are installed, the following func- tions become available. Y slim pdf file format for up ld (a3) size originals y 600 dpi scan in gray scale, color, and auto color mode the following table describ...
Page 13: About Scan Speed
1 overview 12 about scan features about scan speed the scan speed varies depending on the color mode and resolution. The following table describes the scan speed for each condition. Color mode resolution scan speed black 150 dpi 45 page/minute 200 dpi 300 dpi 400 dpi 600 dpi 50 page/minute gray scal...
Page 14
How to perform scan operations 13 how to perform scan operations users can scan originals not only by selecting one of the scan modes, but also by combining two scan modes at a single operation. The following procedures describe about the basic instructions on how to perform the scan oper- ations. P...
Page 15
1 overview 14 how to perform scan operations 3 select a button of the desired scan mode. [scan to e-filing] — press this to store the scanned images to e-filing. When you store the scanned images to e-filing, you can manage them using the e-filing web utility. You can also retrieve them into your co...
Page 16
How to perform scan operations 15 5 press the [scan!] button. 6 if the “to continue, place document on glass. And press scan!” message is displayed, place another original on glass and press [scan!] to scan another original, or press the [job finish] button to finish scanning. Y when the original is...
Page 17
1 overview 16 how to perform scan operations scanning procedure for dual agents 1 place the original(s). Y for instruction about placing the originals, see operator’s manual for basic func- tions. 2 press the [scan] button on the control panel to enter the scan menu. Y the basic scan menu is display...
Page 18
How to perform scan operations 17 4 set the scanning conditions using the buttons on the touch panel and digital keys, and press the [enter] button to save the settings. Y the above screen shows the example of the scan to e-filing screen. The setting options vary depending on the scan mode that you ...
Page 19
1 overview 18 how to perform scan operations 6 press the [scan!] button. 7 if the “to continue, place document on glass. And press scan!” message is displayed, place another original on glass and press [scan!] to scan another original, or press the [job finish] button to finish scanning. Y when the ...
Page 20
Confirming the scan job status 19 confirming the scan job status scan job displays the status of a job and enables the deletion of job. 4 jobs are listed on each screen. The jobs for 250 pages (1,000 jobs) can be displayed. Press the [next] button to display the 5th job or later, and press the [prev...
Page 21: Confirming The Scan Log
1 overview 20 confirming the scan log confirming the scan log scan log allows you to list the jobs that have finished being scanned to confirm the results. To display the scan log screen, press the [job status] button on the control panel and press the [log] button in the job status screen. Then pre...
Page 22: Scan to E-Filing
2. Scan to e-filing this section describes the instructions on how to perform scan to e-filing and how to use the stored data in e-filing. How to perform scan to e-filing ...........................................................................22 how to use scanned data stored in e-filing ...........
Page 23
2 scan to e-filing 22 how to perform scan to e-filing how to perform scan to e-filing in this function, the scanned original data can be stored in the e-filing. You can scan up to 200 pages per 1 job. In the e-filing boxes, up to 10 gb of data can be stored. After storing the original data, you can ...
Page 24
How to perform scan to e-filing 23 scanning procedure for scan to e-filing 1 place the original(s). Y for instruction about placing the originals, see operator’s manual for basic func- tions. 2 press the [scan] button on the control panel to enter the scan menu. Y the basic scan menu is displayed. 3...
Page 25
2 scan to e-filing 24 how to perform scan to e-filing 5 select the box in which you want to store the data and press the [enter] button. Y select either the “public box” button or desired user box button. Y if the user box that you want to store the data is not shown in the list, press the [next] or...
Page 26
How to perform scan to e-filing 25 7 when you want to store the original(s) in an existing folder, select the folder and press the [open folder] button to display the list in the folder, and then press the [enter] button. If you want to store the original(s) in the selected box, press the [enter] bu...
Page 27
2 scan to e-filing 26 how to perform scan to e-filing 10 specify the following items as you require, and press the [next] button. Y single/2-sided scan [single] — press this when scanning only the front page of originals. [book] — press this when scanning both side of originals in the same direction...
Page 28
How to perform scan to e-filing 27 y resolution [600] — press this when scanning originals in 600 dpi. [400] — press this when scanning originals in 400 dpi. [300] — press this when scanning originals in 300 dpi. [200] — press this when scanning originals in 200 dpi. [150] — press this when scanning...
Page 29
2 scan to e-filing 28 how to perform scan to e-filing 13 press the [scan!] button. You can also set another scan agent, by pressing either the [scan to file] button or [scan to e-mail] button to set the scanning conditions. 14 if the “to continue, place document on glass. And press scan!” message is...
Page 30
How to use scanned data stored in e-filing 29 how to use scanned data stored in e-filing scanned data that is stored in e-filing can be listed from the touch panel or e-filing web utility. Using scanned data in e-filing from touch panel display the scanned data that is stored in e-filing can be prin...
Page 32: Scan to File
3. Scan to file this section describes the instructions on how to perform scan to file and how to use the stored files. How to perform scan to file ..................................................................................32 how to use scanned data stored as files ..............................
Page 33
3 scan to file 32 how to perform scan to file how to perform scan to file in this scan to file function, the scanned original data can be sent and stored to the share folder of the hard disk in the equipment, or the specified pc. You can scan up to 2000 pages per 1 job. You can access the data store...
Page 34
How to perform scan to file 33 4 press the [file name] button if you want to rename the document name of the scanned data. Y the letter entry screen is displayed. Enter the value using the keyboard and digital keys, and press the [enter] button to set the entry. When you want to add the date and tim...
Page 35
3 scan to file 34 how to perform scan to file 7 if the screen to set up the remote destination is displayed by press- ing the [remote 1] or [remote 2] button, specify the remote des- tination. You can specify the remote destination using ftp, smb, netware ipx, or netware ip. When you want to store t...
Page 36
How to perform scan to file 35 y [network path] press this to enter the network path to the folder where you want to store the data. Y [login user name] press this to enter the user name to access the network folder if required. Y [password] press this to enter the password to access the network fol...
Page 37
3 scan to file 36 how to perform scan to file 8 select the following items and press the [edit] button. Y file format [pdf] — press this to attach the scanned data as pdf file. [tiff] — press this to attach the scanned data as a tiff file. [xps] — press this to attach the scanned data as xps file. [...
Page 38
How to perform scan to file 37 y the user password is set “123456” at our factory. Ask the administrator for resetting master password. Y when you press each button, the letter entry screen is displayed. Enter a value using the keyboard and digital keys, and press the [enter] button to set the entry...
Page 39
3 scan to file 38 how to perform scan to file for oki 1128/1135/1145 mfp with expansion memories (option) installed, if you select either of [gray scale], [full color], or [auto color] for [color mode] and [600] for [resolution], the screen rotation may be different depending on the original size an...
Page 40
How to perform scan to file 39 y background adjustment press light or dark buttons to specify the background for scanning manually. This can be set only when other than the [black] button is selected at the “color mode” option. When the [black] button is selected at the “color mode” option, the sett...
Page 41
3 scan to file 40 how to perform scan to file 13 if the “to continue, place document on glass. And press scan!” message is displayed, place another original on glass and press [scan!] to scan another original, or press the [job finish] button to finish scanning. Y when the original is set on the aut...
Page 42
How to use scanned data stored as files 41 how to use scanned data stored as files you can access scanned data files stored in the shared folder of this equipment or the network folder by using windows explorer of windows computers or the finder function of macintosh computers whose versions are mac...
Page 44: Scan to E-Mail
4. Scan to e-mail this section describes the instructions on how to perform scan to e-mail. How to perform scan to e-mail .............................................................................44 specifying destinations .............................................................................
Page 45
4 scan to e-mail 44 how to perform scan to e-mail how to perform scan to e-mail in this function, the scanned data can be sent to the specified e-mail address as an attached file. To use scan to e-mail, the configuration of the equipment needs to be set by the network administrator. Scanning procedu...
Page 46
How to perform scan to e-mail 45 4 when the authentication screen is displayed, enter the user name and password by pressing the [user name] and [pass- word] buttons, and press the [enter] button. Y when pressing each button, the letter entry screen is displayed. Enter the value using the keyboard a...
Page 47
4 scan to e-mail 46 how to perform scan to e-mail 6 press the [subject], [body], and [file name] buttons to enter each item. Y when pressing each button, the letter entry screen is displayed. Enter the value using the keyboard and digital keys, and press the [enter] button to set the entry. Y when y...
Page 48
How to perform scan to e-mail 47 a screen for setting encrypt pdf will appear when the [on] button in the “security” field is pressed. Set the items below as required. When the setting is completed, press the [enter] button. Y encrypt pdf [user password] — press this to enter a password for opening ...
Page 49
4 scan to e-mail 48 how to perform scan to e-mail 8 specify the following items as you require and click the [edit] but- ton. Y fragment message size select the size of the message fragmentation. If the size of attached file exceeds the selected size, this equipment divides the data into some small ...
Page 50
How to perform scan to e-mail 49 for oki 1128/1135/1145 mfp with expansion memories (option) installed, if you select either of [gray scale], [full color], or [auto color] for [color mode] and [600] for [resolution], the screen rotation may be different depending on the original size and its setting...
Page 51
4 scan to e-mail 50 how to perform scan to e-mail y background adjustment press light or dark buttons to specify the background for scanning manually. This can be set only when other than the [black] button is selected at the “color mode” option. When the [black] button is selected at the “color mod...
Page 52: Specifying Destinations
How to perform scan to e-mail 51 13 if the “to continue, place document on glass. And press scan!” message is displayed, place another original on glass and press [scan!] to scan another original, or press the [job finish] button to finish scanning. Y when the original is set on the automatic docume...
Page 53
4 scan to e-mail 52 how to perform scan to e-mail 2 enter the e-mail address that you want to send using the keyboard and digital keys, and press the [enter] button to set the entry. 3 press the [settings] button. Y the screen returns to the scan to e-mail screen. Y before pressing the [settings] bu...
Page 54
How to perform scan to e-mail 53 2 press the [settings] button. Y the screen returns to the scan to e-mail screen. Y before pressing the [settings] button, you can specify other e-mail addresses as you require. Y you can confirm or remove the e-mail addresses that you specified in the destina- tion ...
Page 55
4 scan to e-mail 54 how to perform scan to e-mail 3 press the contact that you want to send, and press the [settings] button. Y the screen returns to the scan to e-mail screen. Y before pressing the [settings] button, you can specify other e-mail addresses as you require. Y you can confirm or remove...
Page 56
How to perform scan to e-mail 55 2 press the buttons to enter the search strings that you want to spec- ify, and then press the [search] button. Y when pressing each button, the letter entry screen is displayed. Enter the value using the keyboard and digital keys, and press the [enter] button to set...
Page 57
4 scan to e-mail 56 how to perform scan to e-mail y before pressing the [settings] button, you can specify other e-mail addresses as you require. Y you can confirm or remove the e-mail addresses that you specified in the destina- tion screen which can be displayed by pressing the [destination] butto...
Page 58
How to perform scan to e-mail 57 3 select the directory service name that you want to search from, and press the [enter] button. Y the screen returns to the address search screen. 4 press the buttons to enter the search strings that you want to spec- ify, and then enter the [search] button. Y when p...
Page 59
4 scan to e-mail 58 how to perform scan to e-mail 6 press the [settings] button. Y the screen returns to the scan to e-mail screen. Y before pressing the [settings] button, you can specify other e-mail addresses as you require. Y you can confirm or remove the e-mail addresses that you specified in t...
Page 60
How to perform scan to e-mail 59 y you can confirm the e-mail addresses that registered in the group by pressing the [contents] button. Y before pressing the [settings] button, you can specify other e-mail addresses as you require. Y you can confirm or remove the e-mail addresses that you specified ...
Page 61
4 scan to e-mail 60 how to perform scan to e-mail 4 press the group buttons that you want to select as the destination, and press the [settings] button. Y the screen returns to the scan to e-mail screen. Y you can confirm the e-mail addresses that registered in the group by pressing the [contents] b...
Page 62
How to perform scan to e-mail 61 3 press the [group name] button to enter the group name that you want to search, and then press the [search] button. Y when pressing the [group name] button, the letter entry screen is displayed. Enter the value using the keyboard and digital keys, and press the [ent...
Page 63
4 scan to e-mail 62 how to perform scan to e-mail y you can confirm the e-mail addresses that registered in the group by pressing the [contents] button. Y before pressing the [settings] button, you can specify other e-mail addresses as you require. Y you can confirm or remove the e-mail addresses th...
Page 64: Using Template
5. Using template this section describes the instructions on how to use scan templates. Scanning using template ......................................................................................64 registering scan template ............................................................................
Page 65: Scanning Using Template
5 using template 64 scanning using template scanning using template users can also use a template to operate scanning on this equipment. It enables users to register templates for scanning operations. After registering a template, users can operate the desired scanning operation quickly without sett...
Page 66
Scanning using template 65 y when you press a [public template group] button or user template group but- ton with no password set, the screen to select a template is displayed. If the screen to select a template is displayed, skip to step 5. Y if a password has been set for the selected user templat...
Page 67
5 using template 66 scanning using template 6 if a password is set for the selected template, the password entry screen is displayed. Enter the 5-digit password using the digital keys and press the [enter] button. Y if you select a template with the automatic start function enabled, the scanning ope...
Page 68
Scanning using template 67 y if you want to cancel the storage of the scanned data, press the [job cancel] but- ton. Y you can change the setting of the original type and scanning conditions, using the [edit] button before pressing the [scan!] button. Using scan to e-mail template when user authenti...
Page 69
5 using template 68 scanning using template 4 enter the user name and password by pressing the [user name] and [password] buttons, and press the [enter] button. Y when pressing each button, the letter entry screen is displayed. Enter the value using the keyboard and digital keys, and press the [ente...
Page 70
Scanning using template 69 if you cannot find the desired user template group button in the screen, press the [next] button to switch the screen to find the desired user template group button. 7 if the password entry screen is displayed, enter the password for the selected user template group using ...
Page 71
5 using template 70 scanning using template 10 if the “to continue, place document on glass. And press scan!” message is displayed, place another original on the glass and press [scan!] to scan another original, or press the [job finish] button to finish scanning. Y when the original is set on the a...
Page 72: Registering Scan Template
Registering scan template 71 registering scan template to recall a template, you need to first register the setting combination as a template. This procedure enables users to register templates for scanning operations. The template is registered either in the “public template group” or “user group” ...
Page 73
5 using template 72 registering scan template 2 press the buttons of the agent and set the scanning conditions. Y for instructions on how to set each scan agent, see the instructions for each scan mode. P.22 “how to perform scan to e-filing” p.32 “how to perform scan to file” p.44 “how to perform sc...
Page 74
Registering scan template 73 5 select the “public template group” button, and press the [enter] button. Y the administrator password screen is displayed. 6 press the [password] button. Y the letter entry screen is displayed. 7 enter the administrator password using the keyboard and the digi- tal key...
Page 75
5 using template 74 registering scan template 8 select the blank template button and press the [save] button. You can also select the existing template button to overwrite the template settings. 9 specify the following items as you require and press the [save] button. Y [name 1] press this to enter ...
Page 76
Registering scan template 75 10 press the [function clear] button on the control panel to clear the settings in the scan menu. Registering a scan template in a user template group 1 press the [scan] button on the control panel to enter the scan menu. Y the basic scan menu is displayed. 2 press the b...
Page 77
5 using template 76 registering scan template 3 press the [template] button on the control panel to enter the tem- plate menu. Y the screen to select a template group is displayed. 4 press the [registration] button. 5 select the user template group name where you want to register a new template, and...
Page 78
Registering scan template 77 6 if the password entry screen displayed, enter the password for the selected user template group using digital keys, and press the [enter] button. Y the screen to select a template is displayed. 7 select the blank template button and press the [save] button. You can als...
Page 79
5 using template 78 registering scan template y [password] press this to enter the 5-digit password of the template. If the password is set, users must enter the password to apply the selected template. Y automatic start select whether the automatic start function is enabled or disabled. If the auto...
Page 80: Copy & File
6. Copy & file this section describes the instructions on how to perform copy & file. How to perform copy & file ..................................................................................80
Page 81: How To Perform Copy & File
6 copy & file 80 how to perform copy & file how to perform copy & file in this copy & file function, the copied original data can be sent and stored to the share folder of the hard disk in the equipment or the specified pc. You can access the data stored in the share folder directly from the client ...
Page 82
How to perform copy & file 81 4 press the [file name] button if you want rename the document name of the scanned data. Y the letter entry screen is displayed. Enter the value using the keyboard and digital keys, and press the [enter] button to set the entry. 5 if you want to store the scanned data i...
Page 83
6 copy & file 82 how to perform copy & file 7 if the screen to set up the remote destination is displayed by press- ing the [remote 1] or [remote 2] button, specify the remote des- tination. You can specify the remote destination using ftp, smb, netware ipx, or netware ip. When you want to store the...
Page 84
How to perform copy & file 83 when you want to store the data using smb, select the [smb] but- ton and specify the following items as you require. Then press the [enter] button. Y [network path] press this to enter the network path to the folder where you want to store the data. Y [login user name] ...
Page 85
6 copy & file 84 how to perform copy & file y [network path] press this to enter the folder path to the folder where you want to store the data in the netware file server. For example, if you want to store the data into “sys\scan” folder in the netware file server, enter “\sys\scan” here. Y [login u...
Page 86
How to perform copy & file 85 9 press the [start] button. 10 if the “next original?” message is displayed, place another orig- inal on glass and press the [yes] button to copy another original, or press the [finished] button to finish copying. Y when the original is set on the automatic document fee...
Page 88: Internet Fax
7. Internet fax this section describes about the internet fax functions. About internet fax ..................................................................................................88 precaution for internet transmission .........................................................................
Page 89: About Internet Fax
7 internet fax 88 about internet fax about internet fax you can perform the internet fax function that provides the ability to transmit a scanned original as an e-mail, with an attached tiff-fx (profile s) file. Since an internet line is used instead of a phone line, the communication cost can be re...
Page 90
About internet fax 89 internet fax transmission overview the following is an overview of the various transmissions that can be performed using the inter- net fax function. Y internet fax to internet fax the equipment can send a document to another internet fax equipment through the internet or intra...
Page 91: How to Perform Internet Fax
7 internet fax 90 how to perform internet fax how to perform internet fax using this function, scanned data can be sent to the specified e-mail address as an attached file as with the scan to e-mail function. However, the internet fax function allows sending originals as tiff-fx (profile s) files, w...
Page 92
How to perform internet fax 91 y resolution select the resolution before you scan the original to be sent. When sending to an internet fax destination only, [fine] resolution will be applied even if you select [u-fine]. Y mode set the image quality mode before you scan the original to be sent. [text...
Page 93
7 internet fax 92 how to perform internet fax y [body] press this to enter the body message of the internet fax to be sent. Body message can be 1000 characters long. Y when you press the [subject] or [body] button, the letter entry screen is dis- played. Enter the value using the keyboard and digita...
Page 94: Specifying Destinations
How to perform internet fax 93 7 if the “to continue, place document on glass. And press [start]” message is displayed, place another original on glass and press [start] button to scan another original, or press the [job finish] button to finish scanning. Y when the original is set on the automatic ...
Page 95
7 internet fax 94 how to perform internet fax 2 enter the e-mail address that you want to send using the keyboard and digital keys, and press the [enter] button to set the entry. Y the screen returns to the address menu. 3 press the [multi] button and then press the [e-mail address] button if you wa...
Page 96
How to perform internet fax 95 selecting from address book 1 press the [e-mail] button of the contacts that you want to send. Y the selected contacts are displayed as reversed buttons. To cancel the selection, press the contact again, then the button will be a normal button. Y you can specify other ...
Page 97
7 internet fax 96 how to perform internet fax 2 enter the id number of the contact that you want to search using the digital keys, and press the [enter] button. Y the address book screen that contains the contact of the specified id is dis- played. 3 press the [e-mail] button of the contact that you...
Page 98
How to perform internet fax 97 2 press the buttons to enter the search strings that you want to spec- ify, and then enter the [search] button. Y when pressing each button, the letter entry screen is displayed. Enter the value using the keyboard and digital keys, and press the [enter] button to set t...
Page 99
7 internet fax 98 how to perform internet fax searching with search strings from ldap server to search contacts in the ldap server, the directory service must be registered using topac- cess by the network administrator. 1 press the [search address] button. Y the address search screen is displayed. ...
Page 100
How to perform internet fax 99 4 press the buttons to enter the search strings that you want to spec- ify, and then enter the [search] button. Y when pressing each button, the letter entry screen is displayed. Enter the value using the keyboard and digital keys, and press the [enter] button to set t...
Page 101
7 internet fax 100 how to perform internet fax selecting from groups 1 press the [group] button. Y the group screen is displayed. 2 press the group buttons that you want to select as the destination. Y you can confirm the e-mail addresses that registered in the group by pressing the [contents] butto...
Page 102
How to perform internet fax 101 2 press the [known id] button. Y the known id screen is displayed. 3 enter the id number of the group that you want to search using the digital keys, and press the [enter] button. Y the group screen that contains the group of the specified id is displayed. 4 press the...
Page 103
7 internet fax 102 how to perform internet fax searching with group name 1 press the [group] button. Y the group screen is displayed. 2 press the [search group] button. Y the known id screen is displayed. 3 press the [group name] button to enter the group name that you want to search, and then press...
Page 104
How to perform internet fax 103 4 press the group buttons that you want to select as the destination, and press the [enter] button. Y the screen returns to the group screen. Y you can specify other e-mail addresses as you require. Y you can confirm or remove the e-mail addresses that you specified i...
Page 105: Advanced Function
7 internet fax 104 how to perform internet fax 2 you can confirm the destinations that are currently specified. To remove e-mail addresses, contacts, or groups that you selected for destination, select the name that you want to remove, and press the [delete] button. Advanced function the following a...
Page 106: Priority Transmission
How to perform internet fax 105 2 select the original type either the [book] or [tablet] button, and then press the [enter] button. Y the screen returns to the advanced menu. 3 press the [address] button to return to the address menu. Priority transmission priority tx allows you to execute a transmi...
Page 107: Receiving Internet Fax
7 internet fax 106 receiving internet fax receiving internet fax the equipment accesses the e-mail server at specified intervals to check whether any e-mail has been delivered. If an e-mail has been delivered, the equipment will automatically retrieve and print out the e-mail. When the [check e-mail...
Page 108
Receiving internet fax 107 2 press the [user] button, and then press the [check e-mail]. Y checking whether any e-mail has been delivered starts. 3 checking completes. Y if the internet fax is received, “receiving e-mail” appears on the screen upper right. Next, “new e-mail received” appears for 2 s...
Page 110: Remote Scan
8. Remote scan this section describes about remote scan using the remote scan driver. Installing remote scan driver .............................................................................110 planning for installation.................................................................................
Page 111: Planning For Installation
8 remote scan 110 installing remote scan driver installing remote scan driver this section describes how to install the remote scan driver. Planning for installation this equipment provides a remote scan driver that allows users to operate scanning remotely from a windows computer and import the sca...
Page 112
Installing remote scan driver 111 installing the remote scan driver you can install the remote scan driver from the drivers & network utilities cd-rom or topac- cess. Installing from drivers & network utilities cd-rom this section describes how to install the remote scan driver. Installing the remot...
Page 113
8 remote scan 112 installing remote scan driver 3 select a menu; to install the scan driver, select “recommended,” “scan utility,” or “custom install.” recommended: select this to install all the drivers and utilities included in the cd-rom. If you select this menu, skip to step 5. Scan utility: sel...
Page 114
Installing remote scan driver 113 there are also printing software and fax software in the list. For more information about each software, please see the printing guide, the network fax guide, and the e-filing guide. 5 confirm the list of the software to install and click [install]. Y if you install...
Page 115: Installing From Topaccess
8 remote scan 114 installing remote scan driver the installer may ask you to restart your computer. If it does, select “yes, i want to restart my computer now.” and click [finish] to restart your computer. 7 click [exit]. Y when a message appears asking whether to finish the installation, click [ok]...
Page 116
Installing remote scan driver 115 2 click the “install client1” link to download the installer file. 3 download the installer file on your desktop by following the prompts. 4 double-click the downloaded file to extract the installer files. Y after extracting the downloaded file, the folders that inc...
Page 117
8 remote scan 116 uninstalling remote scan driver uninstalling remote scan driver the following instructions describe how to uninstall remote scan driver. Deleting remote scan driver you can uninstall remote scan driver in much the same way as uninstalling other utility soft- ware, such as e-filing ...
Page 118: Repairing Remote Scan Driver
Repairing remote scan driver 117 repairing remote scan driver when remote scan driver will not work correctly, you can repair it. Do not perform preparing the client software on windows xp that the service pack 2 is notin- stalled. In that case, uninstall the client software and then install again t...
Page 119: How To Scan
8 remote scan 118 scanning remotely using remote scan driver scanning remotely using remote scan driver you can use remote scan driver to import the scanned images into your twain-compliant application. This software allows you to perform scanning the originals set in the equipment remotely from a c...
Page 120
Scanning remotely using remote scan driver 119 6 specify the options and click [scan]. Y scanning originals starts and images are imported into the application when scanning is completed. (the “remote connecting...” message is displayed while scanning the originals.) when you are running the first t...
Page 121
8 remote scan 120 scanning remotely using remote scan driver 2 when the process is completed, found devices are listed in the list. If the process continues for a long time, it is because too many network clients are on the network. In that case, you can configure the discovery using the [advanced] ...
Page 122
Scanning remotely using remote scan driver 121 2 enter each item to specify the network address of the device and click [ok]. Ipv4 — select this to search for devices set with an ipv4 address. Ipv6 — select this to search for devices set with an ipv6 address. Ipx address — this is disabled because t...
Page 123
8 remote scan 122 scanning remotely using remote scan driver 1) devices click the arrow button to display the poll-down list and check the model name that you want to search. 2) network - enable ipx/spx search this is disabled because the remote scan driver does not support the ipx/spx connection. 3...
Page 124
Scanning remotely using remote scan driver 123 help - help — click this menu to display online help. - about — click this menu to display the version information. 2) page settings/image settings tab you can set the various scan settings in each tab. P.123 “page settings tab” p.124 “image settings ta...
Page 125
8 remote scan 124 scanning remotely using remote scan driver 5) original mode select the original mode for scanning. - printed image — select this when scanning originals as printed images. - text — select this when scanning the originals that contain texts. - photo — select this when scanning origi...
Page 126: Changing The Target Device
Scanning remotely using remote scan driver 125 adding a new device using network discovery you can add a new connection to other equipment by searching the equipment in your network. This enables you to add several devices that you can connect using the remote scan driver. To add a new connection, c...
Page 127: Remote Scan Driver Errors
8 remote scan 126 remote scan driver errors remote scan driver errors this section describes the most common remote scan driver errors and provides steps to resolve the conditions. If the problem persists after you have followed all of the steps, make sure to note the name of the application you wer...
Page 128: Cannot Acquire Document
Remote scan driver errors 127 cannot acquire document problem description: cannot acquire a document using the remote scan driver. Corrective action: if the equipment is not ready for the remote scan operation, it cannot acquire document using the remote scan driver. Please check the status of the e...
Page 130: Web Service Scan
9. Web service scan this section describes how to utilize web service scan. Preparing “web service scan”............................................................................130 planning and preparation ..............................................................................................
Page 131: Planning and Preparation
9 web service scan 130 preparing “web service scan” preparing “web service scan” planning and preparation the web service scan operations are performed on client computers via a network connected using the features in windows vista. Images scanned in this equipment can be stored in your client pc. Y...
Page 132
How to perform web service scan operations 131 how to perform web service scan operations procedure for scan 1 place the original(s). Y see the operator’s manual for basic functions for how to place originals. 2 press the [scan] button on the control panel to enter the scan menu. Y the basic scan me...
Page 133
9 web service scan 132 how to perform web service scan operations 5 press the [scan!] button. Y the screen for external connection is displayed. 6 the basic scan menu is displayed after the data have been stored. Y if you want to cancel the storage of the data being scanned, press the [cancel] but- ...