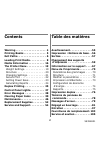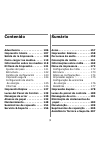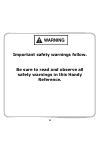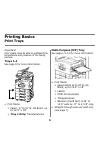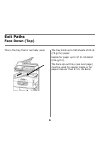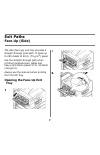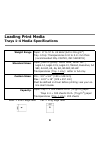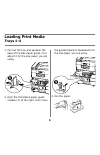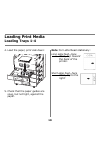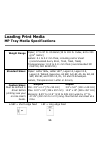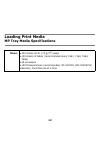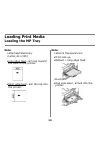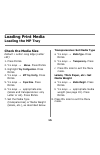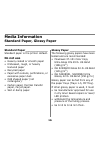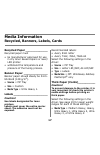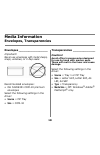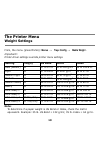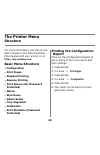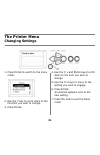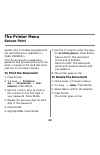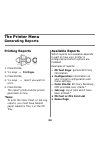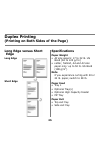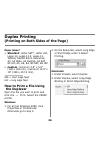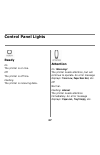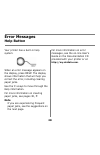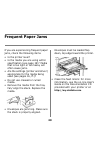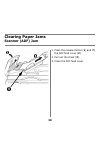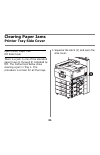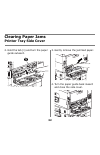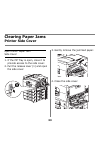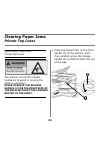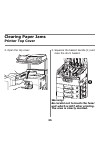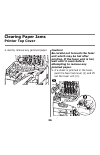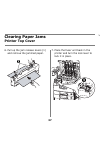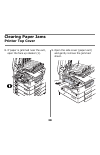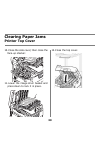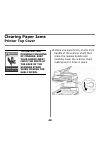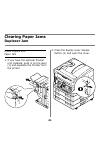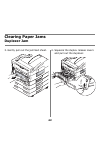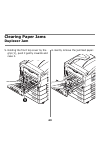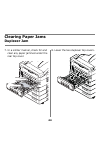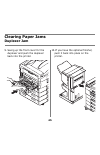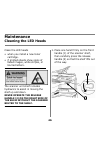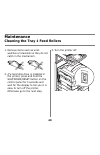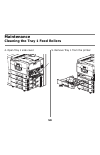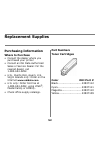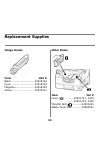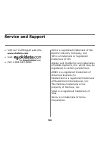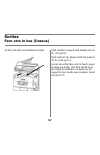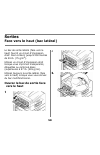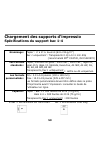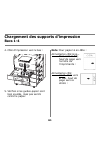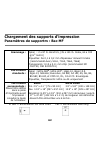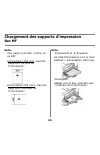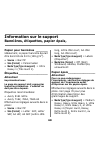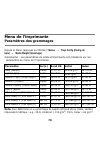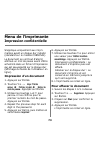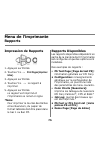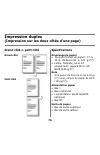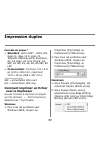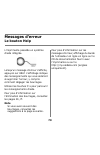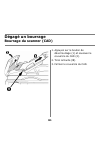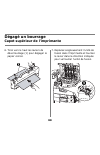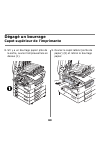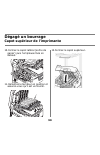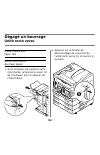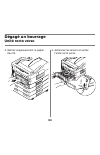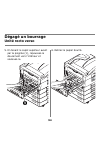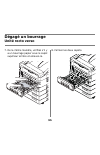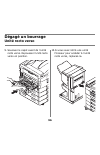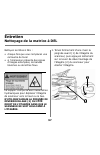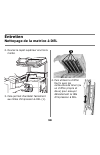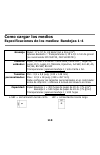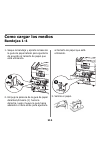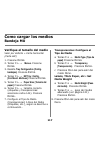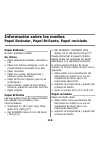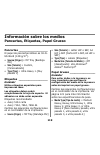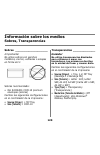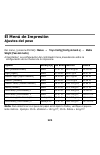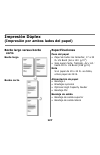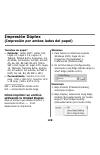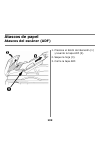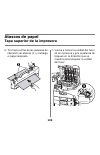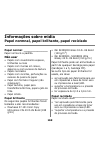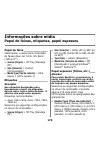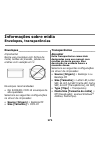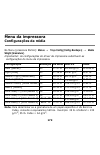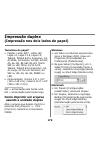- DL manuals
- Oki
- Printer
- CX3641 MFP
- Handy Reference
Oki CX3641 MFP Handy Reference
Summary of CX3641 MFP
Page 2: Contents
2 contents table des matières warning . . . . . . . . . . . . . . . . . . . 4 printing basics . . . . . . . . . . . . . . 5 exit paths. . . . . . . . . . . . . . . . . . 6 loading print media . . . . . . . . . . 8 media information . . . . . . . . . . 16 the printer menu . . . . . . . . . . . 19 wei...
Page 3: Contenido
3 contenido sumário advertencia . . . . . . . . . . . . . . 106 impresión: básico . . . . . . . . . 107 salida de la impresora. . . . . . 108 como cargar los medios. . . . . 110 información sobre los medios 118 el menú de impresión . . . . . . 121 ajustes del peso . . . . . . . . . . . 121 estructur...
Page 4: Reference.
4 important safety warnings follow. Be sure to read and observe all safety warnings in this handy reference. Warning.
Page 5: Trays 1-4
5 important! Print media must be able to withstand the temperature and pressure of the fusing process. Trays 1-4 see page 8 for more information. • print media > paper: 17 to 57 lb. Us bond, up to 12.9" x 18" > tray 1 only: transparencies multi-purpose (mp) tray see pages 11-12 for more information....
Page 6: Exit Paths
6 exit paths face down (top) this is the tray that is normally used. The tray holds up to 500 sheets of 20-lb. (75 g/m 2 ) paper. Usable for paper up to 57 lb. Us bond (216 g/m 2 ). The face-up exit tray (see next page) must be used for special media or for papers heavier than 57-lb. Us bond..
Page 7: Exit Paths
7 exit paths face up (side) the side (face-up) exit tray provides a straight-through print path. It holds up to 250 sheets of 20-lb. (75 g/m 2 ) paper. Use the straight-through path when printing transparencies, labels and heavy card stock (above 57 lb. Us bond (216 g/m 2 ). Always use the side exit...
Page 8: Loading Print Media
8 weight range paper: 17 to 57 lb. Us bond (64 to 216 g/m 2 ) tray 1 only: transparencies 0.10 to 0.11 mm thick (recommended 3m ® cg3720, oki 52205701) standard sizes: paper, plain or glossy: letter sef a , letter lef*, legal-14, legal-13.5, legal-13, tabloid, executive, a4 sef, a4 lef, a5, a6, b4, ...
Page 9: Loading Print Media
9 1. Pull out the tray and squeeze the base of the side paper guide (!) to adjust it for the size paper you are using. 2. Push the front/back paper guide release (1) to the right, then move the guide forward or backward to fit the size paper you are using. 3. Fan the paper. 1 fan_pap er_f2_1 0.Jpg l...
Page 10: Loading Print Media
10 loading print media loading trays 1-4 4. Load the paper, print side down: 5. Check that the paper guides are snug, but not tight, against the paper. Note: for letterhead stationery: long edge feed—face down, top toward the back of the printer. Short edge feed—face down, top to the right:.
Page 11: Loading Print Media
11 weight range paper: 17 to 87 lb. Us bond (35 to 181 lb. Index, 64 to 330 g/m 2 metric) labels: 0.1 to 0.2 mm thick, including carrier sheet (recommended avery 5161, 7162, 7664, 7666) transparencies: 0.10 to 0.11 mm thick (recommended 3m cg3720, oki 52205701) standard sizes: paper: letter sef a , ...
Page 12: Loading Print Media
12 loading print media mp tray media specifications takes: • 230 sheets 20-lb. (75 g/m 2 ) paper • 100 sheets of labels (recommended avery 5161, 7162, 7664, 7666) • 25 envelopes • 100 transparencies (recommended, 3m cg3720, oki 52205701) • banners, hand-fed one at a time.
Page 13: Loading Media, Mp Tray
13 loading media, mp tray 1 2 3 4 print side up. 1 2 3 fan_paper_f2_10.Jpg loading print media loading the mp tray.
Page 14: Loading Print Media
14 loading print media loading the mp tray note: letterhead stationery (letter, a4 or b5): •long edge feed—aim top toward the back of the printer: •short edge feed—aim the top into the printer: note: labels & transparencies: •print side up. •default = long edge feed. Envelopes: •flap side down, aime...
Page 15: Loading Print Media
15 loading print media loading the mp tray check the media size default = letter long edge (letter lef) 1. Press e nter . 2. ∇/Δ keys → menus. Press e nter . 3. Highlight tray configuration. Press e nter . 4. ∇/Δ keys → mp tray config. Press e nter . 5. ∇/Δ keys → paper size. Press e nter . 6. ∇/Δ k...
Page 16: Standard Paper_____________
16 standard paper_____________ standard paper is the printer. Default. Do not use • heavily coated or smooth paper • embossed, rough, or heavily textured paper • recycled paper • paper with cutouts, perforations, or excessive paper dust. • odd shaped paper (not rectangular). • carbon paper, thermal ...
Page 17: Media Information
17 media information recycled, banners, labels, cards recycled paper _____________ recycled paper must • be manufacturer approved for use in dry toner based copiers or laser/ led printer. • withstand the temperature and pressure of the fusing process. Banner paper ______________ banner paper should ...
Page 18: Media Information
18 media information envelopes, transparencies envelopes _________________ important! Never use envelopes with metal clasps, snaps, windows, or v-flap seals: recommended envelopes: • oki 52206301 com-10 premium envelopes select the following settings in the driver: • source = mp tray • size = com-10...
Page 19: Menus
19 from, the menu (press e nter ) : menus → trayx config → media weigh t. Important!: printer driver settings override printer menu settings. Note: to determine if a paper weight is us bond or index, check the metric equivalent. Example: 35 lb. Us bond = 132 g/m 2 ; 35 lb. Index = 64 g/m 2 . Setting...
Page 20: Basic Menu Structure
20 for more information, see the on-line user's guide on the documentation cd provided with your printer or at http://my.Okidata.Com . Basic menu structure – configuration – print pages – suspend printing – resume printing – print secure job (password protected) – menus – shut down – admin setup – t...
Page 21: The Printer Menu
21 1. Press e nter to switch to the menu mode. 2. Use the ∇ key to scroll down to the function you wish to change. 3. Press e nter . 4. Use the ∇, Δ and e nter keys to drill down to the item you wish to change. 5. Use the ∇/Δ keys to move to the setting you wish to engage. 6. Press e nter . An aster...
Page 22: To Print The Document
22 applies only to models equipped with the hard disk drive (standard on model c9850hdn). First the document is assigned a password and processed to a print file which is saved on the hard disk drive (see the on-line user's guide). To print the document 1. Press e nter . 2. ∇/Δ keys → print secure j...
Page 23: The Printer Menu
23 the printer menu setting power save power save sets how long the printer waits before going into standby mode (default = 60 min.). Set the time interval 1. Press e nter . 2. Use the ∇ key to scroll down to menus . Press e nter . 3. ∇/Δ keys → system adjust. Press e nter . 4. Highlight power save ...
Page 24: The Printer Menu
24 the printer menu generating reports printing reports 1. Press e nter . 2. ∇/Δ keys → print pages. 3. Press e nter . 4. ∇/Δ keys → report you wish to print. 5. Press e nter . The report prints and the printer goes back on line. *note: to print the color chart or job log reports, you must have tabl...
Page 25: Long Edge Versus Short
25 long edge versus short edge long edge short edge specifications paper weight • all size papers: 17 to 32 lb. Us bond (64 to 120 g/m 2 ) • letter, tabloid, a4 and a3 size paper only: up to 50 lb. Us bond (188 g/m 2 ) note if you experience curling with 20 or 24 lb. Paper, switch to 28 lb. Paper fe...
Page 26: Duplex Printing
26 duplex printing (printing on both sides of the page) paper sizes* • standard: letter sef*, letter lef, legal-14, legal-13.5, legal-13, tabloid, tabloid extra, executive, a3, a3 wide, a3 outsize, a4 sef, a4 lef, a5, a6, b4, b5 sef, b5 lef. • custom: minimum 3.9" x 5.8" (100 x 148 mm), maximum 12.9...
Page 27: Ready
27 ready on the printer is on line. Off the printer is off line. Flashing the printer is receiving data. Attention on: warning! The printer needs attention, but will continue to operate. An error message displays: toner low, paper near end, etc. Off normal. Flashing: alarm! The printer needs attenti...
Page 28: Error Messages
28 error messages help button your printer has a built-in help system. When an error message appears on the display, press help . The display shows information that will help you correct the error, including clearing paper jams. Use the ∇/Δ keys to move through the help information. For more informa...
Page 29: Frequent Paper Jams
29 frequent paper jams if you are experiencing frequent paper jams, check the following items. • is the printer level? • is the media you are using within specification (see page 19)? Media that is too light or too heavy will often cause jams. • are the settings (printer and driver) appropriate for ...
Page 30: Clearing Paper Jams
30 clearing paper jams scanner (adf) jam 1. Press the release button (1) and lift the adf feed cover (2). 2. Pull out the sheet (3). 3. Close the adf feed cover..
Page 31: Clearing Paper Jams
31 clearing paper jams printer tray side cover open cover, paper jam tttt side cover there is a jam in one of the standard paper trays (1 through 5) indicated by tttt. The instructions below show clearing a jam in tray 1. The procedure is similar for all the trays. 1. Squeeze the catch (1) and open ...
Page 32: Clearing Paper Jams
32 clearing paper jams printer tray side cover 2. Hold the tab (1) and turn the paper guide outward. 3. Gently remove the jammed paper. 4. Turn the paper guide back inward and close the side cover. 2.
Page 33: Clearing Paper Jams
33 clearing paper jams printer side cover open cover paper jam side cover 1. If the mp tray is open, close it to provide access to the side cover. 2. Pull the release lever (1) and open the side cover. 3. Gently remove the jammed paper. 4. Close the side cover. 2.
Page 34: Clearing Paper Jams
34 clearing paper jams printer top cover open cover, paper jam printer top cover the scanner unit shelf includes hydraulics to assist in moving the shelf up and down. Never operate the release handle (2) on the right side of the shelf without the scanner bolted to the shelf. 1. Place one hand firmly...
Page 35: Clearing Paper Jams
35 clearing paper jams printer top cover 2. Open the top cover. 3. Squeeze the basket handle (1) and raise the drum basket. Warning! Be careful not to touch the fuser unit which is hot after printing. The area is clearly marked. 1.
Page 36: Clearing Paper Jams
36 clearing paper jams printer top cover 4. Gently remove any jammed paper. Caution! Be careful not to touch the fuser unit which may be hot after printing. If the fuser unit is hot, wait until it cools before attempting to remove any jammed paper. 5. If a sheet is jammed in the fuser, push the fuse...
Page 37: Clearing Paper Jams
37 clearing paper jams printer top cover 6. Pull up the jam release levers (1) and remove the jammed paper. 7. Place the fuser unit back in the printer and turn the lock lever to lock it in place. 5 6.
Page 38: Clearing Paper Jams
38 clearing paper jams printer top cover 8. If paper is jammed near the exit, open the face up stacker (1). 9. Open the side cover (paper exit) and gently remove the jammed sheet. 7 8.
Page 39: Clearing Paper Jams
39 clearing paper jams printer top cover 10.Close the side cover, then close the face-up stacker. 11.Lower the image drum basket and press down to lock it in place. 12.Close the top cover. 9.
Page 40: Clearing Paper Jams
40 clearing paper jams printer top cover to prevent any possible crushing of fingers, keep your hands away from the posts at the back of the scanner stand when moving the shelf down. 13.Place one hand firmly on the front handle of the scanner shelf, then press the release handle and carefully lower ...
Page 41: Clearing Paper Jams
41 clearing paper jams duplexer jam check duplex unit paper jam 1. If you have the optional finisher unit installed, push in on the lever (1) and separate the finisher form the printer. 2. Press the duplex cover release button (1) and open the cover. 1 2.
Page 42: Clearing Paper Jams
42 clearing paper jams duplexer jam 3. Gently pull out the jammed sheet. 4. Squeeze the duplex release levers and pull out the duplexer..
Page 43: Clearing Paper Jams
43 clearing paper jams duplexer jam 5. Holding the front top cover by the grip (1), push it gently inwards and raise it. 6. Gently remove the jammed paper. 4.
Page 44: Clearing Paper Jams
44 clearing paper jams duplexer jam 7. In a similar manner, check for and clear any paper jammed under the rear top cover. 8. Lower the two duplexer top covers..
Page 45: Clearing Paper Jams
45 clearing paper jams duplexer jam 9. Swing up the front cover for the duplexer and push the duplexer back into the printer. 10.If you have the optional finisher, push it back into place on the printer..
Page 46: Maintenance
46 maintenance cleaning the led heads clean the led heads • when you install a new toner cartridge. • if printed sheets show signs of faded images, white stripes, or blurred letters. The scanner unit shelf includes hydraulics to assist in moving the shelf up and down. Never operate the release handl...
Page 47: Maintenance
47 maintenance cleaning the led heads 2. Open the top cover about half way. 3. This allows access to the led heads (1) without the guards in the way. 4. Use the lens cleaner supplied with the toner cartridges (or a clean, soft cloth) to gently clean the led heads. 1 c96_ clean leds.
Page 48: Maintenance
48 maintenance cleaning the led heads 5. Close the top cover. To prevent any possible crushing of fingers, keep your hands away from the posts at the back of the scanner stand when moving the shelf down. 6. Place one hand firmly on the front handle of the scanner shelf, then press the release handle...
Page 49: Maintenance
49 maintenance cleaning the tray 1 feed rollers 1. Remove items such as wrist watches or bracelets so they do not catch in the mechanism. 2. If a hard disk drive is installed in the printer, press and hold the shutdown/reset button on the control panel for 3 seconds and wait for the display to tell ...
Page 50: Maintenance
50 maintenance cleaning the tray 1 feed rollers 4. Open tray 1 side cover. 5. Remove tray 1 from the printer..
Page 51: Maintenance
51 maintenance cleaning the tray 1 feed rollers 6. Gaining access through the gap left by tray 1, wipe the three paper feed rollers (1) with a soft cloth lightly moistened with water. 7. Replace tray 1. 8. Close the tray 1 side cover and turn the printer on. 2.
Page 52: Purchasing Information
52 purchasing information where to purchase • consult the dealer where you purchased your printer • consult an oki data authorized sales or service dealer. For the nearest dealer, call 1-800-654-3282. • u.S., puerto rico, guam, u.S. Virgin islands only: order on the internet www.Okidata.Com . • u.S....
Page 53: Replacement Supplies
53 replacement supplies image drums color oki # black .......................... 42918104 cyan .......................... 42918103 magenta...................... 42918102 yellow......................... 42918101 other items item oki # fuser ( ) .......... 42931701, 120v ........ 42931702, 230v transf...
Page 54: Service and Support
54 • visit our multilingual web site www.Okidata.Com • visit • call 1-800-654-3282. Oki is a registered trademark of oki electric industry company, ltd. 3m is a trademark or registered trademark of 3m. Adobe, and postscript are trademarks of adobe systems, inc. Which may be registered in certain jur...
Page 55: Ci-Après.
55 consignes de sécurité importantes ci-après. Lisez et observez attentivement toutes les consignes de sécurité du présent guide de référence pratique. Avertissement.
Page 56: Bacs 1-4
56 importante! Le support d'impression doit pouvoir supporter la température et la pression du procédé de fusion. Bacs 1-4 pour plus d’informations, consultez la page 59. • support d'impression > papier: 64 à 216 g/m 2 , jusqu'à 329 à 457 mm > bac 1 uniquement : transparents bac multifonction (mf) p...
Page 57: Sorties
57 sorties face vers le bas (dessus) ce bac est celui normalement utilisé. Peut contenir jusqu'à 500 feuilles de 20 lb. (75 g/m 2 ). Peut contenir du papier bond us jusqu'à 57 lb. (216 g/m 2 ). Le bac de sortie face vers le haut (voyez la page suivante) doit être utilisé pour les supports spéciaux o...
Page 58: Sorties
58 sorties face vers le haut (bac latéral) le bac de sortie latéral (face vers le haut) fournit un circuit d'impression droit. Peut contenir jusqu'à 250 feuilles de 20-lb. (75 g/m 2 ). Utilisez un circuit d'impression droit lorsque vous imprimez transparents, étiquettes ou cartonné épais (supérieure...
Page 59
59 grammage : papier : 17 à 57 lb. Bond us (64 à 216 g/m 2 ) bac 1 uniquement : transparents 0.10 à 0.11 mm d’ép (recommandé 3m ® cg3720, oki 5220570) les formats standards : papier, ordinaire ou glacé : lettre sef a , lettre lef*, légal-14, légal-13.5, légal-13, tabloïde, executive, a4 sef, a4 lef,...
Page 60: Bacs 1-4
60 1. Retirez le bac et poussez sur la base du guide-papier latéral afin de l'ajuster pour le format de papier utilisé. 2. Poussez la détente du guide avant / arrière (1) vers la droite, puis déplacez le guide vers l'avant ou l'arrière pour l'ajuster selon le papier utilisé. 3. Aérez le papier. 1 fa...
Page 61: Bacs 1-4
61 chargement des supports d'impression bacs 1-4 4. Côté d'impression vers le bas : 5. Vérifiez si les guides-papier sont bien ajustés, mais pas serrés contre le papier. Note: pour papier à en-tête : alimentation côté long— face vers le bas, haut de page vers l'arrière de l'imprimante : alimentation...
Page 62
62 grammage : papier : 17 à 87 lb. Bond us, (35 à 181 lb. Index, 64 à 330 g/m 2 metric) Étiquettes: de 0,1 à 0,2 mm d'épaisseur incluant l'endos (recommandé avery 5161, 7162, 7664, 7666) transparents: 0.10 à 0.11 mm d’ép (recommandé 3m cg3720, oki 52205701) les formats standards : papier : lettre se...
Page 63
63 chargement des supports d'impression paramètres de supportm : bac mf capacité : • papier : 230 feuilles de 20-lb. (75 g/m 2 ) • 100 étiquettes (recommandé avery 5161, 7162, 7664, 7666) • 25 enveloppes • 100 transparents (recommandé 3m cg3720, oki 52205701) • bannières, alimentées à la main, une à...
Page 64: Chargement Des Supports,
64 chargement des supports, bac mf 1 2 3 4 côté d'impression vers le haut. 1 2 3 fan_paper_f2_10.Jpg chargement des supports d'impression bac mf.
Page 65: Bac Mf
65 chargement des supports d'impression bac mf note: pour papier à en-tête (lettre, a4 ou b5): •alimentation côté long—haut de page vers l'arrière de l'imprimante : •alimentation côté court—haut de page vers l'intérieur de l'imprimante : note: transparents et & étiquettes : •le côté d'impression ver...
Page 66: Bac Mf
66 chargement des supports d'impression bac mf vérifiez le format de support défaut = lettre côté long (letter lef) 1. Appuyez sur e nter . 2. Touche ∇/Δ → menus. Appuyez sur e nter . 3. Mettez en surbrillance tray configuration [config bac.] . Appuyez sur e nter . 4. Touche ∇/Δs → mp tray config. [...
Page 67: Ne Pas Utiliser
67 papier standard ____________ le réglage par défaut. Ne pas utiliser • support très enduit, glacé ou lisse • support gaufré, grossier ou très texturé • papier recyclé • support avec découpes, perfora- tions ou trop de poussière de papier. • papier de forme irrégulière (pas rectangulaire). • du pap...
Page 68: Information Sur Le Support
68 information sur le support bannières, étiquettes, papier épais, papier pour bannières _______ idéalement, le papier bannière devrait être bond us de 34 lb (128 g/m 2 ). • source = bac mf • size [format] = personnalisé • media type [type de support] = ultra heavy 1 (très lourd 1). Étiquettes _____...
Page 69: Information Sur Le Support
69 information sur le support enveloppes, transparents enveloppes ________________ importante! N'utilisez jamais des enveloppes avec agrafes métalliques, fenêtres ou fermetures à rabat en v : enveloppes recommandées : • oki 52206301 com-10 enveloppes de qualité supérieure effectuez les réglages suiv...
Page 70: Menus
70 depuis le menu (appuyez sur e nter ) : menus → trayx config [config. De bacx] → media weight [grammage] . Importante! : les paramètres du pilote d'imprimante ont préséance sur les paramètres du menu de l'imprimante. Note: pour déterminer si un grammage de papier est bond us ou index, vérifiez l'é...
Page 71: Structure Des Menus
71 structure des menus – configuration – print pages [imprimer pages] – suspend printing [suspendre impression] – resume printing [reprisé impression] – print secure job [impr. Tâche sécur.] (protégé par mot de passe) – menus – shut down [arrêter] – admin setup [config. Admin] – tray alignment [alig...
Page 72: Menu De L’Imprimante
72 1. Appuyez sur e nter pour activer le mode menu. 2. Utilisez la touche ∇ pour accéder à la fonction à modifier. 3. Appuyez sur e nter . 4. Continuez d'appuyer sur les touches ∇, Δ et e nter pour accéder à l'élément que vous désirez modifier. 5. Utilisez la touches ∇/Δ pour accéder au réglage à sé...
Page 73: Impression D'Un Document
73 s'applique uniquement aux impri- mantes ayant un disque dur installé (standard sur le modèle c9850hdn). Le document se voit tout d'abord attribué un mot de passe avant d'être acheminé dans un fichier d'impression qui est sauvegardé sur le disque dur (affichage du guide de l'utilisateur en ligne)....
Page 74: Menu De L’Imprimante
74 menu de l’imprimante configuration de économie d'énergie Économie d'énergie permet de configurer le délai requis pour l'imprimante avant de passer en mode d'attente (défaut = 60 min). Réglage du délai d'attente 1. Appuyez sur e nter . 2. Utilisez la touche ∇ pour accéder menus . Appuyez sur e nte...
Page 75: Menu De L’Imprimante
75 menu de l’imprimante rapports impression de rapports 1. Appuyez sur e nter . 2. Touches ∇/Δ → print pages [imprimer infos]. 3. Appuyez sur e nter . 4. Touches ∇/Δ → le rapport à imprimer. 5. Appuyez sur e nter . Le rapport est imprimé et l’imprimante se remet en ligne. *note: pour imprimer le jou...
Page 76: Spécifications
76 grand côté c. Petit côté grand côté petit côté spécifications grammage du papier • tous les formats de papier: 17 à 32 lb. Us bond (64 à 120 g/m 2 ) • lettre, tabloide, a4 et a3 uniquement: jusqu'à 50 lb. Us bond (188 g/m 2 ) note si le papier de 20 à 24 lb (64 à 90 g/ m 2 ) roule, utilisez du pa...
Page 77: Impression Duplex
77 impression duplex formats de papier* • standard: lettre sef*, lettre lef, légal -14, légal -13.5, légal -13, tabloïde, tabloïde extra, executive, a3, a3 large, a3 hors format, a4 sef, a4 lef, a5, a6, b4, b5 sef, b5 lef. • personnalisé: minimum 3.9 x 5.8 po (100 x 148 mm), maximum 12.9 x 18 po (32...
Page 78: Ready
78 ready allumé l'imprimante est en ligne. Éteint l'imprimante est hors ligne. Clignotant l'imprimante reçoit des données. Attention allumé : avertissement! L'imprimante a besoin d'une attention, mais peut continuer à fonctionne. Un message d'erreur s'affiche : toner low [toner bas], paper near end ...
Page 79: Messages D'Erreur
79 messages d'erreur le bouton help l'imprimante possède un système d'aide intégrée. Lorsqu'un message d'erreur s'affiche, appuyez sur help. L'affichage indique des renseignements qui vous aideront à supprimer l'erreur, y compris comment dégager les bourrages. Utilisez les touches ∇/Δ pour parcourir...
Page 80: Bourrages Fréquents
80 bourrages fréquents lorsque des bourrages papier se produisent souvent, vérifiez les éléments suivants. • l'imprimante est-elle de niveau? • le support utilisé est-il à l'intérieur des spécifications (voir pages 9 à 17)? Des bourrages papier se produiront souvent lorsque des supports trop minces ...
Page 81: Dégagé Un Bourrage
81 dégagé un bourrage bourrage du scanner (cad) 1. Appuyez sur le bouton de déverrouillage (1) et soulevez le couvercle du cad (2). 2. Tirez la feuille (3). 3. Fermez le couvercle du cad..
Page 82: Dégagé Un Bourrage
82 dégagé un bourrage couvercle latéral de bac open cover, paper jam tttt side cover ouvrir capot, bourrage papier couv. Lat. Tttt bac 1, ou l'un des bacs 2 à 5 (le cas échéant), peut apparaître à la place des caractères tttt du message du panneau lcdécran. Dans cet exemple bac 1 est utilisé, la pro...
Page 83: Dégagé Un Bourrage
83 dégagé un bourrage couvercle latéral de bac 2. Tirez le levier de déverrouillage (1) et ouvrez le couvercle latéral. 3. Retirez soigneusement le papier bourré 4. Remettez le guide de papier en position et refermez le capot latéral du bac. 2.
Page 84: Dégagé Un Bourrage
84 dégagé un bourrage couvercle latéral de l'imprimante open cover paper jam side cover ouvrir capot, bourrage papier couv. Lat. 1. Si le bac mf est ouvert, fermez-le de manière à voir le couvercle latéral 2. Tirez le levier de déverrouillage (1) et ouvrez le couvercle latéral. 3. Retirez soigneusem...
Page 85: Dégagé Un Bourrage
85 dégagé un bourrage capot supérieur de l'imprimante open cover, paper jam printer top cover ouvrir capot, bourrage papier capot supérieur le support comporte des mécanismes hydrauliques pour déplacer l’étagère de scanneur vers le haut ou le bas. N’utilisez jamais la poignÉe de dÉverrouillage (2) d...
Page 86: Dégagé Un Bourrage
86 dégagé un bourrage capot supérieur de l'imprimante 2. Serrez la poignée du capot supérieur et ouvrez-le. 3. Serrez le levier du panier (1) et soulevez le panier du tambour. Avertissement! Faites attention de ne pas toucher l'unité de fusion qui est chaude après l'impression. Cette zone est claire...
Page 87: Dégagé Un Bourrage
87 dégagé un bourrage capot supérieur de l'imprimante 4. Retirez soigneusement le papier présent sur la ceinture. Avertissement! Faites attention de ne pas toucher l'unité de fusion qui peut être chaude après l'impression. Si l'unité de fusion est chaude, attendez qu'elle se soit refroidie avant de ...
Page 88: Dégagé Un Bourrage
88 dégagé un bourrage capot supérieur de l'imprimante 6. Tirez vers le haut les leviers de déverrouillage (1) pour dégager le papier coincé. 7. Replacez soigneusement l'unité de fusion dans l'imprimante et tournez le levier dans la direction indiquée pour verrouiller l'unité de fusion. 5 6.
Page 89: Dégagé Un Bourrage
89 dégagé un bourrage capot supérieur de l'imprimante 8. S'il y a un bourrage papier près de la sortie, ouvrez l'empileuse face en dessus (1). 9. Ouvrez le capot latéral (sortie de papier) (8) et retirez le bourrage papier. 7 8.
Page 90: Dégagé Un Bourrage
90 dégagé un bourrage capot supérieur de l'imprimante 10.Fermez le capot latéral (sortie de papier) puis l'empileuse face en dessus. 11.Remettez le tambour en position et assurez-vous qu'il est verrouillé. 12.Fermez le capot supérieur.. 9.
Page 91: Dégagé Un Bourrage
91 dégagé un bourrage capot supérieur de l'imprimante pour Éviter l’Écrasement des doigts, tenez les mains À l’Écart des tiges de montage À l’arriÈre du support À scanneur lorsque vous dÉplacez l’ÉtagÈre vers le bas. 13.Tenez fermement la poignée avant de la plate-forme du scanneur avec une main, pu...
Page 92: Dégagé Un Bourrage
92 dégagé un bourrage unité recto verso check duplex unit paper jam vérifier recto-verso bourrage papier 1. Si un finisseur est ajouté à votre imprimante, actionnez le levier (1) de l'inverseur pour le séparer de l'imprimante. 2. Appuyez sur le bouton de déverrouillage du couvercle de l'unité recto ...
Page 93: Dégagé Un Bourrage
93 dégagé un bourrage unité recto verso 3. Retirez soigneusement le papier bourré. 4. Actionnez les leviers et sortez l'unité recto verso..
Page 94: Dégagé Un Bourrage
94 dégagé un bourrage unité recto verso 5. En tenant le capot supérieur avant par la poignée (1), repoussez-le doucement vers l'intérieur et soulevez-le. 6. Retirez le papier bourré. 4.
Page 95: Dégagé Un Bourrage
95 dégagé un bourrage unité recto verso 7. De la même manière, vérifiez s'il y a un bourrage papier sous le capot supérieur arrière et enlevez-le. 8. Fermez les deux capots..
Page 96: Dégagé Un Bourrage
96 dégagé un bourrage unité recto verso 9. Soulevez le capot avant de l'unité recto verso. Repoussez l'unité recto verso en position. 10.Si vous avez retiré une unité finisseur pour accéder à l'unité recto verso, replacez-la..
Page 97: Entretien
97 entretien nettoyage de la matrice à del nettoyez les têtes à del : • chaque fois que vous remplacez une cartouche de toner • si l'impression présente des signes d'images estompées, de bandes blanches ou de lettres flous . Le support comporte des mécanismes hydrauliques pour déplacer l’étagère de ...
Page 98: Entretien
98 entretien nettoyage de la matrice à del 2. Ouvrez le capot supérieur environ à moitié. 3. Cela permet d’accéder facilement aux têtes d’impression à del (1). 4. Puis utilisez le chiffon fourni avec les cartouches de toner (ou un chiffon propre et doux) pour essuyer délicatement la tête d'impressio...
Page 99: Entretien
99 entretien nettoyage de la matrice à del 5. Fermez le capot supérieur. Pour Éviter l’Écrasement des doigts, tenez les mains À l’Écart des tiges de montage À l’arriÈre du support À scanneur lorsque vous dÉplacez l’ÉtagÈre vers le bas. 6. Tenez fermement d’une main la poignée avant de l’étagère du s...
Page 100: 100
100 entretien nettoyage des rouleaux d'alimentation de bac 1 1. Retirez les montres, bracelets et autres éléments similaires qui pourraient se prendre dans le mécanisme. 2. Si un disque dur est installé dans l'imprimante, appuyez et maintenez enfoncé le bouton d'arrêt/de réinitialisation sur le pann...
Page 101: 101
101 entretien nettoyage des rouleaux d'alimentation de bac 1 4. Ouvrez le couvercle latéral du bac 1. 5. Retirez le plateau 1 de l'imprimante..
Page 102: 102
102 entretien nettoyage des rouleaux d'alimentation de bac 1 6. En accédant à travers l'écart laissé par le bac 1, essuyez les 3 rouleaux d'alimentation papier (2) avec un tissu doux légèrement humecté d'eau. 7. Remplacez le bac 1. 8. Fermez le couvercle latéral du bac 1. Mettez sous tension l'impri...
Page 103: 103
103 renseignements concernant les achats endroits où se procurer • consultez le revendeur qui vous a vendu votre imprimante • consultez un revendeur ou un service après-vente oki data agréé. Pour connaître le revendeur le plus proche, composez le 1 800 654 3282. • É.-u., porto rico, guam, Îles vierg...
Page 104: 104
104 fournitures de remplacement tambours d'impression couleur oki n/p black .......................... 42918104 cyan .......................... 42918103 magenta...................... 42918102 yellow......................... 42918101 autres éléments Élément oki n/p unité de fusion ( ) ..................
Page 105: 105
105 • visitez notre site web multilingue www.Okidata.Com • visitez (en anglais uniquement) • composez le 1-800-654-3282. Oki est une marque déposée de oki electric industry company, ltd. 3m est une marque déposée ou une marque de commerce de la compagnie 3m adobe et postscript sont des marques de co...
Page 106: 106
106 las siguientes son advertencias de seguridad. Asegúrese de leer y seguir todas las advertencias sobre seguridad que se encuentran en esta guía rápida. Advertencia.
Page 107: 107
107 ¡importante! El medio de impresión debe ser capaz de soportar la temperatura y presión del proceso de fusión. Bandejas 1-4 para obtener más información, ver página 110. • medios de impresión > papel : 64 a 216 g/m 2 , de hasta 329 x 457 mm > apenas bandeja 1: transparencias la bandeja mu para ob...
Page 108: 108
108 salida de la impresora cara abajo (superior) esta es la bandeja que se utiliza normalmente. Capacidad de 500 hojas de papel de 20-lb. (75 g/m 2 ). Para papel de hasta 57 lb. Us bond (216 g/m 2 ). La bandeja de salida cara arriba (ver la siguiente página) debe utilizarse para medios especiales y ...
Page 109: 109
109 salida de la impresora cara arriba (salida) la bandeja de salida (cara arriba) tiene un trayecto de impresión recto. Capacidad de 250 hojas de papel de 20-lb. (75 g/m 2 ). Utilice este trayecto para imprimir transparen-cias, etiquetas, tarjetask (superiores a 57 lb. Us bond (216 g/ m 2 ). Debe u...
Page 110: 110
110 gramaje papel: 17 a 57 lb. Us bond (64 a 216 g/m 2 ) apenas bandefa 1: transparencias 0,10 a 0,11 mm de grosor (se recomienda 3m cg3720, oki 52205701) tamaños estándar: papel, normal o brillante: carta sef a , carta lef*, legal-14, legal-13.5, legal-13, tabloide, ejecutivo, a4 sef, a4 lef, a5, a...
Page 111: 111
111 1. Saque la bandeja y apriete la base de la guía de papel lateral para ajustarla de acuerdo al tamaño de papel que está utilizando. 2. Empuje la palanca de la guía de papel delantera/trasera (1) hacia la derecha, luego mueva la guía hacia adelante o hacia atrás para ajustarla al tamaño de papel ...
Page 112: 112
112 como cargar los medios bandejas 1-4 4. Cargue el papel con el lado imprimible cara abajo: 5. Verifique que las guías descansan contra el papel sin apretarlo.. Nota: para papel membrete: alimentación borde largo—cara abajo, el borde superior en direc-ción a la parte posterior de la impresora. Ali...
Page 113: 113
113 gramaje papel: 17 ta 87 lb. Us bond , (35 a 181 lb. Index, 64 a 330 g/m 2 metric) etiquetas: grosor de 0,1 a 0,2 mm, incluyendo la hoja de soporte (se recomendado avery ® 5161, 7162, 7664, 7666) transparencias: 0.10 a 0.11 mm de grosor (se recomienda 3m cg3720, oki 52205701) tamaños estándar pap...
Page 114: 114
114 como cargar los medios especificaciones de los medios: bandeja mu capacidad • 230 hojas de papel de 20-lb. (75 g/m 2 ) • 100 hojas de etiquetas (se recomendado avery 5161, 7162, 7664, 7666) • 100 transparencias (se recomienda 3m cg3720, oki 52205701) • 25 sobres • pancartas, alimentar manualment...
Page 115: 115
115 1 2 3 4 el lado de impresión hacia abajo. 1 2 3 fan_paper_f2_10.Jpg como cargar los medios bandeja mu.
Page 116: 116
116 como cargar los medios bandeja mu nota : para papel membrete (carta, a4 o b5): • alimentación borde largo—el borde superior hacia la parte posterior de la impresora: • alimentación borde corto—el borde superior en dirección de la parte delantera de la impresora: nota : transparencias & etiquetas...
Page 117: 117
117 como cargar los medios bandeja mu verifique el tamaño del medio valor por defecto = carta horizontal (carta lef) 1. Presione e nter . 2. Teclas ∇/Δ → menus . Presione e nter . 3. Resalte tray configuration [config. Bandejas] . Presione e nter . 4. Teclas ∇/Δ → mp tray config. [conf.Band. Multius...
Page 118: 118
118 papel estándar _____________ el valor predeterminado. No utiliza • papel altamente brillante, laminado o liso • papel con relieve, desigual, o con un revestimiento texturado muy alto • papel reciclado • papel con cortes, perforaciones o excesivo polvo de papel • papel de forma irregular (que no ...
Page 119: 119
119 información sobre los medios pancartas, etiquetas, papel grueso pancartas _________________ el papel de pancartas idóneo es 34-lb. Us bond (128 g/m 2 ). • source [origen] = mp tray [bandaja mu] • size [tamaño] = custom, [personalizado] • type [tipo] = ultra heavy 1.[muy pesado 1] etiquetas _____...
Page 120: 120
120 información sobre los medios sobres, transparencias sobres ___________________ ¡importante! No utilice sobres con ganchos metálicos, cierres, ventanas o solapas en forma de v: sobres recomendado: • oki 52206301 com-10 premium envelopes (sobres) cambie las siguientes configuraciones en el control...
Page 121: 121
121 del menú, (presione e nter ) : menus → trayx config [config de band.X] → media weight [peso del medio] . ¡importante!: la configuración del controlador tiene precedencia sobre la configuración de los menús de la impresora. Nota : para determinar si el peso del papel es us bond o Índice, verifiqu...
Page 122: 122
122 para mayor información, refiérase a la guía del usuario en línea en el cd con documentación que vino con su impresora. Estructura de los menús – configuration [configuración] – print pages [imprimir páginas] – suspend printing [suspender impresión] – resume printing [reanudar impresión] – print ...
Page 123: 123
123 1. Presione e nter to switch to the menu mode. 2. Utilice el tecla ∇ para deslizarse hacia abajo y encontrar la función que desea cambiar. 3. Presione e nter . 4. Siga utilizando las teclas ∇, Δ y e nter para deslizarse hacia abajo hasta llegar al ítem que desea utilizar. 5. Utilice las teclas ∇...
Page 124: 124
124 solo se refiere a modeloss que tienen instalado un disco duro. (estándar en el modelo c9850hdn). Primero debe asignar una contraseña al documento y enviarlo a un archivo de iimpresión que se almacena en el disco duro (refiérase a la guía del usuario en línea en el cd). Imprima el documento 1. Pr...
Page 125: 125
125 el menú de impresión configuración de ahorro de energía ahorro de energía indica cuanto tiempo la impresora espera antes de pasar a modo de espera (valor por defecto = 60 min). Indique el intervalo de tiempo 1. Presione e nter . 2. Utilice el tecla ∇ para deslizarse to menus [menús] . Presione e...
Page 126: 126
126 el menú de impresión informes impresión de informes 1. Presione e nter . 2. Teclas ∇/Δ → print pages [imprimir páginas] . 3. Presione e nter . 4. Teclas ∇/Δ → informe que desea imprimir. 5. Presione e nter . El informe se imprime y la impresora se coloca en línea. Nota: para imprimir los informe...
Page 127: 127
127 borde largo versus borde corto borde largo borde corto especificaciones peso del papel • papel de todos los tamaños: 17 a 32 lb. Us bond (64 a 120 g/m 2 ) • solo papel carta, tabloide, a4 y a3 : hasta 50 lb. Us bond (188 g/m 2 ) nota si el papel de 20 o 24 lb. Se dobla, utilice papel de 28 lb. A...
Page 128: 128
128 impresión dúplex (impresión por ambos lados del papel) tamaños de papel* • estándar: letter sef*, letter lef, legal-14, legal-13.5, legal-13, tabloid, tabloid extra, executive, a3, a3 wide, a3 outsize, a4 sef, a4 lef, a5, a6, b4, b5 sef, b5 lef [catra sef o lef, legal-14, legal-13.5, legal- 13, ...
Page 129: 129
129 ready encendida la impresora está en línea. Apagada impresora está fuera de línea. Centelleando la impresora está recibiendo datos. Attention encendida: ¡advertencia! La impresora requiere atención, pero puede continuar funcionando. Aparece el siguiente mensaje de error: toner low, [toner bajo],...
Page 130: 130
130 mensajes de error el tecla help la impresora incluye una ayuda incorporada. Cuando el mensaje de error aparece, presione help . El panel muestra información que le permite corregir el problema, incluyendo cómo despejar los atascos de papel. Use the ∇/Δ keys to move through the help information. ...
Page 131: 131
131 atascos frecuentes de papel si el papel se atasca constantemente, verifique lo siguiente. • ¿está la impresora correctamente nivelada? • ¿el medio que está utilizando se ajusta a las especificaciones? (ver páginas 9 al 16)? Los medios demasiado ligeros o pesados generalmente causan atascos. • ¿t...
Page 132: 132
132 atascos de papel atascos del escáner (adf) 1. Presione el botón de liberación (1) y levante la tapa adf (2). 2. Saque la hoja (3). 3. Cierre la tapa adf..
Page 133: 133
133 atascos de papel tapa lateral de la bandeja open cover, paper jam tttt side cover abra cubierta, atasco de papel cubierta lateral tttt la bandeja 1, o cualquiera de las bandejas de la 2 a la 5 (si se encuentran instaladas), pueden aparecer en lugar de los caracteres tttt en el mensaje de a panta...
Page 134: 134
134 atascos de papel tapa lateral de la bandeja 2. Saque la guía hacia fuera, sosteniéndola por la pestaña (1). 3. Extraiga con cuidado el papel atascado. 4. Vuelva a colocar la guía de papel en su sitio y cierre la cubierta lateral. 2.
Page 135: 135
135 atascos de papel tapa lateral de la impresora open cover paper jam side cover abra cubierta, atasco de papel cubierta lateral 1. Si la bandeja multiuso está abierta, ciérrela de modo que la cubierta lateral sea visible. 2. Tire de la palanca de liberación (1) y abra la cubierta lateral. 3. Extra...
Page 136: 136
136 atascos de papel tapa superior de la impresora open cover, paper jam printer top cover abra cubierta, atasco de pape cubierta superior el estante cuenta con un mecanismo hidráulico para deslizar hacia arriba y hacia bajo la repisa del escáner. Nunca manipule la manivela de liberaciÓn (2) ubicada...
Page 137: 137
137 atascos de papel tapa superior de la impresora 2. Abra la tapa superior parcialmente. 3. Presione el asa de la cesta (1) y levante la cesta del tambor. ¡advertencia! Evite tocar la unidad de fusor que se calienta después de imprimir. Esta zona tiene etiquetas visibles. 1.
Page 138: 138
138 atascos de papel tapa superior de la impresora 4. Extraiga cuidadosamente cualquier papel. ¡atención! Evite tocar la unidad de fusor que se calienta después de imprimir. Si la unidad de fusor está caliente, espere a que se enfríe antes de retirar el papel atascado. 5. Si hay papel atascado en la...
Page 139: 139
139 atascos de papel tapa superior de la impresora 6. Tire hacia arriba de las palancas de liberación de atascos (1) y extraiga el papel atascado. 7. Vuelva a colocar la unidad del fusor en la impresora y gire la palanca de bloqueo en la dirección que se muestra para bloquear la unidad del fusor. 5 ...
Page 140: 140
140 atascos de papel tapa superior de la impresora 8. Si hay papel atascado junto a la salida de papel, abra el apilador boca arriba (1). 9. Abra la cubierta lateral (salida de papel) y extraiga el papel atascado. 7 8.
Page 141: 141
141 atascos de papel tapa superior de la impresora 10.Cierre la cubierta lateral (salida de papel) y a continuación el apilador boca arriba. 11.Vuelva a colocar la cesta del tambor de imagen en su posición y compruebe que está bloqueada. 9.
Page 142: 142
142 atascos de papel tapa superior de la impresora 12.Cierre la cubierta superior. Para evitar el aplastamiento de los dedos, mantenga las manos alejadas de las barras en la parte posterior del escÁner cuando estÉ deslizando la repisa del escÁner hacia abajo. 13.Coloque una mano firmemente sobre la ...
Page 143: 143
143 atascos de papel unidad duplex check duplex unit paper jam compruebe unidad dúplex atasco de papel 1. Si la impresora dispone de una unidad de finalizador conectada, accione la palanca de la unidad de inversor (1) para separar el inversor de la impresora. 2. Accione el botón de liberación de la ...
Page 144: 144
144 atascos de papel unidad duplex 3. Extraiga con cuidado cualquier papel atascado. 4. Accione las palancas y extraiga la unidad dúplex.
Page 145: 145
145 atascos de papel unidad duplex 5. Sostenga la cubierta frontal superior por el asa (1), presiónela suavemente hacia dentro y levántela. 6. Extraiga cualquier papel que haya quedado atascado 4.
Page 146: 146
146 atascos de papel unidad duplex 7. De igual modo, compruebe si se ha atascado papel bajo la cubierta posterior superior y si fuera así, extráigalo. 8. Vuelva a colocar las dos cubiertas superiores..
Page 147: 147
147 atascos de papel unidad duplex 9. Levante la cubierta frontal de la unidad dúplex y vuelva a colocar la unidad dúplex a su posición. 10.Si ha separado la unidad del finalizador para acceder a la unidad dúplex, vuelva a colocarla en su sitio..
Page 148: 148
148 mantenimiento limpieza de la cabezales led limpie los cabezales led • cada vez que reemplace un cartucho de tóner (los cartuchos de tóner nuevos traen un limpiador de lentes led) • si los impresos contienen imágenes desgastadas, barras blancas o letras borrosas el estante cuenta con un mecanismo...
Page 149: 149
149 mantenimiento limpieza de la cabezales led 2. Abra la tapa superior parcialmente. 3. Esto permite acceso a los cabezales led (1) sin que los guardianes lo obstaculicen. 4. Utilice el limpiador de led que viene con los cartuchos de tóner o un paño suave sin pelusas para limpiar los cuatro cabezal...
Page 150: 150
150 mantenimiento limpieza de la cabezales led 5. Cierre la tapa superior , tpara evitar el aplastamiento de los dedos, mantenga las manos alejadas de las barras en la parte posterior del escÁner cuando estÉ deslizando la repisa del escÁner hacia abajo 6. Coloque una mano firmemente sobre la manivel...
Page 151: 151
151 mantenimiento limpieza de los rodillos de alimentación de la band. 1 1. Primero quítese el reloj o las pulseras para que no se enreden en el mecanismo. 2. Si la impresora tiene instalado un disco duro, pulse y sostenga el botón shutdown/reset (apagar/reiniciar) del panel de control durante 3 seg...
Page 152: 152
152 mantenimiento limpieza de los rodillos de alimentación de la band. 1 4. Abra la tapa lateral de la bandeja 1. 5. Retire la bandeja 1 de la impresora..
Page 153: 153
153 mantenimiento limpieza de los rodillos de alimentación de la band. 1 6. A través del espacio en donde estaba la bandeja 1, limpie los 3 rodillos de alimentación de papel (2) con un paño suave ligeramente humedecido con agua. 7. Vuelva a colocar la bandeja 1. 8. Cierre la tapa lateral de la bande...
Page 154: 154
154 información de compras dónde comprar • consulte el distribuidor donde compró su impresora • consulte un distribuidor autorizado o un proveedor de servicios de oki data. Para averiguar cual es el distribuidor más cercano, llame al 1- 800-654-3282 [solamente ee.Uu. & canadá, inglés únicamente] o l...
Page 155: 155
155 suministros de repuesto cilindro de imagen color oki n/p negro............................ 42918104 cian .............................. 42918103 magenta ........................ 42918102 amarillo......................... 42918101 otros Ítems item oki n/p fusor ( )............. 42931701, 120v ......
Page 156: 156
156 • visite nuestro sitio web www.Okiprintingsolutions.Com. • visite (solo en inglés) • favor llamar al - 52-555-263-8780 (oki data de méxico. S.A. De c.V.) - 1-856-222-7496 (solo en español). Oki es una marca de fábrica registrada de oki electric industry company, ltd. 3m es una marca de fábrica o...
Page 157: 157
157 avisos de segurança importantes estão descritos a seguir. Não deixe de ler e obedecer todos os avisos de segurança contidos neste manual prático de consulta. Aviso.
Page 158: 158
158 importante! A mídia de impressão deve ter capacidade para suportar a temperatura e a pressão do processo de fusão. Bnadejas 1-4 para obter mais informações, consulte a página 161. • material de impressão > papel: 64 a 216 g/m 2 , por até 329 x 457 mm > apenas bandeja 1: transparencias bandeja mu...
Page 159: 159
159 percursos de saída face para baixo (superior) esta é a bandeja normalmente usada. As bandeja têm uma capacidade para até 500 folhas de papel de 20-lb. (75 g/ m 2 ) paper. Para utilizar papel com até 57 lb. Us bond (216 g/m 2 ). O escaninho de saída com a face de impressão para cima (ver próxima ...
Page 160: 160
160 percursos de saída face para cima (lado) o percurso para o escaninho de saída lateral (face de impressão para cima) é reto. Capacidade para até 250 folhas de 20-lb. (75 g/m 2 ). Use um percurso reto para imprimir transparências, etiquetas e papel cartão (com gramatura superior a 57 lb. Us bond (...
Page 161: 161
161 faixa de gramatura papel: 17 a 57 lb. Us bond (64 a 216 g/m 2 ) apenas bandeja 1: transparências 0,10 a 0,11 mm de espessura (recomendado 3m ® cg3720, oki 52205701) tamanhos padrão: papel, comum ou brilhante.: carta sef a , carta lef * , ofício-14, ofício-13,5, ofício-13, tabloid, executivo, a4 ...
Page 162: 162
162 1. Puxe a bandeja para fora e aperte a base da guia lateral do papel para ajustá-la ao tamanho do papel usado. 2. Empurre o mecanismo de liberação da guia frontal/traseira do papel (1) para a direita para mover a guia para frente ou para trás e ajustá-la ao tamanho do papel usado. 3. Ventile o p...
Page 163: 163
163 colocação da mídia de impressão bandejas 1-4 4. Lado de impressão para baixo: 5. As guias devem estar encostadas no papel, mas não apertadas demais. Nota: para papel timbrando: alimentação no sen-tido da borda longa—face de impressão para baixo, parte superior voltada para trás da impressor. Ali...
Page 164: 164
164 faixa de gramatura papel: 17 a 87 lb. Us bond , (35 a 181 lb. Index, 64 a 330 g/m 2 métrico) etiquetas: de 0,1 a 0,2 mm de espessura, incluindo a folha de base (recomendado avery 5161, 7162, 7664, 7666) transparências: 0.10 a 0.11 mm de espessura (recomendado 3m cg3720, oki 52205701) tamanhos pa...
Page 165: 165
165 colocação da mídia de impressão especificações da mídia de impressão: bandeja mf capacidade : • 230 folhas de papel de 20-lb. (75 g/m 2 ) • 100 folhas de etiquetas (recomendado avery 5161, 7162, 7664, 7666) • 100 transparências (recomendado 3m ® cg3720, oki 52205701) • 25 envelopes • faixas: ali...
Page 166: 166
166 colocação da mídia de impressão na bandeja mf 1 2 3 4 lado de impressão para cima. 1 2 3 fan_paper_f2_10.Jpg colocação da mídia de impressão bandeja mf.
Page 167: 167
167 colocação da mídia de impressão bandeja mf nota: papel timbrando (carta, a4 ou b5): •alimentação no sentido da borda longa—posicionar o timbre voltado para a parte traseira da impressora: •alimentação no sentido da borda curta—posicionar o timbre no sentido da entrada para o papel da impressora:...
Page 168: 168
168 colocação da mídia de impressão bandeja mf verifique o tamanho da mídia de impressão padrão = carta de borda larga 1. Pressione e nter . 2. Teclas ∇/Δ → menus. Pressione e nter . 3. Claro tray configuration [configuração da bandeja] . Pressione e nter . 4. Teclas ∇/Δ → mp tray config [config. Da...
Page 169: 169
169 papel normal ______________ papel normal é a padrão. Não usar • papéis com revestimento espesso, brilhantes ou lisos • papéis com marcas em relevo, ásperos ou com excesso de textura • papéis reciclados • papéis com recortes, perfurações ou excesso de poeira de papel • papel com formato irregular...
Page 170: 170
170 informações sobre mídia papel de faixas, etiquetas, papel espessos papel de faixa ______________ idealmente, o papel para impressão de faixas deve ser 34-lb. Us bond (128 g/m 2 ). • source [origem] = mp tray [bandeja mf] • size [tamanho] = custom [personalizado] • media type [tipo de material] =...
Page 171: 171
171 informações sobre mídia envelopes, transparências envelopes _________________ importante! Nunca use envelopes com fechos de metal, botões de pressão, janelas ou orelhas com vedação em v: envelopes recomendadas: • oki 52206301 com-10 envelopes de alta qualidade selecione as seguintes configuraçõe...
Page 172: 172
172 no menu (pressione e nter ) : menus → trayx config [config. Bandeja x] → media weight [gramatura] . Importante!: as configurações do driver da impressora substituem as configurações do menu da impressora. Note: para determinar se a gramatura de um papel específico é us bond ou index, consulte o ...
Page 173: 173
173 para obter mais informações sobre, consulte o manual eletrônico do usuário no cd de documentação fornecido com a impressora ou no site http://my.Okidata.Com . Estrutura dos menus – configuration [configuração] – print pages [imprimir páginas] – suspend printing suspender impressão] – resume prin...
Page 174: 174
174 1. Pressione e nter para entrar no modo menu. 2. Use a tecla ∇ara acessar a função que deseja mudar. 3. Pressione e nter . 4. Usar as teclas ∇, Δ e e nter para acessar o item que deseja mudar. 5. Usar as teclas ∇/Δ para acessar a configuração que deseja acionar. 6. Pressione e nter . Um asterisc...
Page 175: 175
175 aplica-se apenas o modelos com uma unidade de disco rígido instalada (padrão no modelo c9850hdn). Primeiro, atribui-se uma senha ao documento e ele é processado para um arquivo de impressão, que é gravado no disco rígido (consulte o manual eletrônico do usuário). Para imprimir o documento 1. Pre...
Page 176: 176
176 menu da impressora configuração de economia de energia o recurso de economia de energia determina quanto tempo a impressora aguardará antes de entrar no modo de espera (padrão = 60 min). Configure do intervalo 1. Pressione e nter . 2. Use a tecla ∇ key para acessar os menus . Pressione e nter . ...
Page 177: 177
177 menu da impressora relatórios impressão de relatórios 1. Pressione e nter . 2. Teclas ∇/Δ → print pages [imprimir páginas]. 3. Pressione e nter . 4. Teclas ∇/Δ → relatório que deseja imprimir. 5. Pressione e nter . O relatório é impresso e a impressora volta a ficar em linha. *nota: para imprimi...
Page 178: 178
178 borda longa x borda curta borda longa borda curta especificações gramatura do papel • papéis de todos os tamanhos: 17 a 32 lb. Us bond (64 a120 g/m 2 ) • apenas papel tamanho carta, tabloid, a4 e a3: até 50 lb. Us bond (188 g/m 2 ) nota se o papel enrolar durante a im- pressão de um arquivo no m...
Page 179: 179
179 impressão duplex (impressão nos dois lados do papel) tamanhos do papel* • padrão: letter sef*, letter lef, legal-14, legal-13.5, legal-13, tabloid, tabloid extra, executive, a3, a3 wide, a3 outsize, a4 sef, a4 lef, a5, a6, b4, b5 sef, b5 lef [carta sef ou lef, oficio-14/13.5/13, tabloid, tabloid...
Page 180: 180
180 ready acesa a impressora está em linha. Desligada a impressora está fora de linha. Intermitente a impressora está recebendo dados. Attention acesa: aviso! A impressora precisa de atenção, mas pode continuar funcionando. Será exibida uma mensagem de erro: toner low [pouco toner], paper near end [...
Page 181: 181
181 mensagens de erro botão help a impressora possui um sistema de ajuda. Quando uma mensagem de erro for exibida, pressione help . O visor mostra informações que ajudarão a corrigir o erro, inclusive a eliminação de atolamentos de pape . Use as teclas ∇/Δ para acessar mais informações da ajuda. Par...
Page 182: 182
182 atolamentos de papel freqüentes se o mídia ficar atolado com freqüência, verifique os seguintes itens. • a impressora está nivelada? • o meio de impressão utilizado está dentro das especificações (veja páginas 9 al 16)? Papéis de gramatura muito baixa ou muito alta geralmente causam atolamentos....
Page 183: 183
183 eliminação de atolamentos de papel atolamento no escâner (aad) 1. Pressione o botão de liberação (1) e levante a tampa de alimentação automática de documento (aad) (2).. 2. Retire a folha (3). 3. Feche a tampa de aad..
Page 184: 184
184 eliminação de atolamentos de papel tampa lateral da bandeja open cover, paper jam tttt side cover abra tampa, enrosco de papel tampa lateral da tttt bandeja 1 ou qualquer outra bandeja de 2 a 5 (se instaladas) pode ser exibido no lugar dos caracteres tttttt na mensagem do painel de lcdexibição. ...
Page 185: 185
185 eliminação de atolamentos de papel tampa lateral da bandeja 2. Segurando-a pela aba (1), vire a guia de papel para fora. 3. Retire com cuidado a folha de papel atolada 4. Coloque a guia de papel na posição original e feche a tampa lateral . 2.
Page 186: 186
186 eliminação de atolamentos de papel tampa lateral da impressora open cover paper jam side cover abra tampa, enrosco de pape tampa lateral 1. Se a bandeja mf estiver aberta, feche-a para que a tampa lateral fique visível. 2. Pressione a alavanca de liberação (1) e abra a tampa lateral. 3. Retire c...
Page 187: 187
187 eliminação de atolamentos de papel tampa superior da impressora open cover, paper jam printer top cover abra tampa, enrosco de papel tampa superior o suporte inclui componentes hidráulicos para mover a prateleira do scanner para cima e para baixo. Nunca acione o pegador de liberaÇÃo (2) no lado ...
Page 188: 188
188 eliminação de atolamentos de papel tampa superior da impressora 2. Abra a tampa superior. 3. Pressione a alça da cesta (2) e levante a cesta do cilindro. Aviso! Cuidado para não encostar na unidade do fusor, pois está quente logo após a impressão esta área está claramente identificada. 1.
Page 189: 189
189 eliminação de atolamentos de papel tampa superior da impressora 4. Remova cuidadosamente qualquer papel presente na correia. Atenção! Cuidado para não encostar na unidade do fusor, pois pode estar quente logo após a impressão. Se a unidade do fusor estiver quente, aguarde seu resfriamento antes ...
Page 190: 190
190 eliminação de atolamentos de papel tampa superior da impressora 6. Levante as alavancas de liberação (1) e remova o papel atplado. 7. Recoloque a unidade do fusor de volta na impressora e vire a alavanca de travamento na direção indicada para travar a unidade. 5 6.
Page 191: 191
191 eliminação de atolamentos de papel tampa superior da impressora 8. Se o papel estiver enroscado perto da saída de papel, abra o empilhador com frente para cima (1). 9. Abra a tampa lateral (saída de papel) e retire o papel atolado. 7 8.
Page 192: 192
192 eliminação de atolamentos de papel tampa superior da impressora 10.Feche a tampa lateral (saída de papel) e, em seguida, o empilhador com frente para cima 11.Recoloque a cesta do cilindro de imagem no local adequado e verifique se está travada. 12.Feche a tampa superior. 9.
Page 193: 193
193 eliminação de atolamentos de papel tampa superior da impressora para evitar o risco de esmagar os dedos, mantenha as mÃos afastadas da parte posterior do suporte do scanner ao mover a prateleira do scanner para baixo. 13.Coloque uma mão firmemente sobre o pegador frontal (1) da prateleira do sca...
Page 194: 194
194 eliminação de atolamentos de papel atolamentos de papel durante a impressão duplex check duplex unit paper jam verifique unidade duplex atolamento de papel 1. Se um finalizador estiver acoplado à sua impressora, use o botão deslizante da unidade (1) inversora para remover o inversor da impressor...
Page 195: 195
195 eliminação de atolamentos de papel atolamentos de papel durante a impressão duplex 3. Retire com cuidado a folha de papel atolada. 4. Use as alavancas (3) e puxe a unidade duplex.
Page 196: 196
196 eliminação de atolamentos de papel atolamentos de papel durante a impressão duplex 5. Segurando a tampa frontal superior pelo dispositivo apropriado (1), empurre-a cuidadosamente para dentro e, em seguida, puxe-a. 6. Retire com cuidado a folha de papel atolada. 4.
Page 197: 197
197 eliminação de atolamentos de papel atolamentos de papel durante a impressão duplex 7. De maneira semelhante, verifique e remova qualquer papel atolado sob a tampa superior traseira. 8. Recoloque as duas tampas superiores..
Page 198: 198
198 eliminação de atolamentos de papel atolamentos de papel durante a impressão duplex 9. Levante a tampa frontal da unidade duplex. Empurre a unidade duplex de volta para sua posição. 10.Caso tenha desacoplado o finalizador para obter acesso à unidade duplex, recoloque-o no local adequado..
Page 199: 199
199 manutenção limpeza do pente de leds limpe os cabeçotes dos pentes de led • sempre que um cartucho de toner for trocado • se as folhas impressas exibirem sinais de imagens esvanecidas, faixas brancas ou letras borradas o suporte inclui componentes hidráulicos para mover a prateleira do scanner pa...
Page 200: 200
200 manutenção limpeza do pente de leds 2. Abra a cobertura superior até cerca da metade. 3. Isso permitirá o acesso aos cabeçotes de pentes de led (1) sem interferência das proteções. 4. Use o limpador de lentes fornecido com os cartuchos de toner (ou um pano macio limpo) para limpar com cuidado o ...
Page 201: 201
201 manutenção limpeza do pente de leds 5. Feche a tampa superior. Para evitar o risco de esmagar os dedos, mantenha as mÃos afastadas da parte posterior do suporte do scanner ao mover a prateleira do scanner para baixo.. 6. Coloque uma mão firmemente sobre o pegador frontal (1) da prateleira do sca...
Page 202: 202
202 manutenção limpeza dos roletes de alimentação da bandeja 1 1. Retire artigos como relógios ou braceletes para que não se prendam no mecanismo. 2. Se um disco rígido estiver instalado na impressora, pressione e mantenha pressionado o botão shutdown/reset no painel de controle por 3 segundos e agu...
Page 203: 203
203 manutenção limpeza dos roletes de alimentação da bandeja 1 4. Abra a tampa lateral da bandeja 1. 5. Retire a bandeja 1 da impressora.
Page 204: 204
204 manutenção limpeza dos roletes de alimentação da bandeja 1 6. Use o espaço deixado pela remoção da bandeja 1 para limpar os 3 roletes de alimentação do papel (2) com um pano macio ligeiramente umedecido com água. 7. Recoloque a bandeja 1. 8. Recoloque a placa da guia do papel em sua posição orig...
Page 205: 205
205 informações para compra onde comprar • a impressora. • consulte um representante autorizado de vendas ou assistência técnica da oki data. Para se informar a respeito do revendedor mais próximo, ligue para 0800-11-55-77 • consulte os catálogos de suprimentos de escritório. Números dos componentes...
Page 206: 206
206 suprimentos de reposição cilindros opc cores oki n/p preto .......................... 42918104 ciano.......................... 42918103 magenta...................... 42918102 amarelo ...................... 42918101 outros itens iten oki n/p fusora ( )......... 42931701, 120v .................. 4...
Page 207: 207
207 • visite o nosso web site multilíngüe no endereço www.Okiprintingsolutions.Com (disponíveis 24 horas por dia, 7 dias por semana). • visit somente em inglês. • cligue para 0800-11-55-77. Oki é uma marca registrada da oki electric industry company, ltd. 3m é uma marca comercial ou marca registrada...