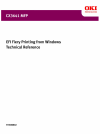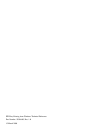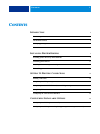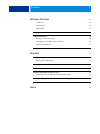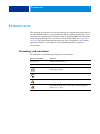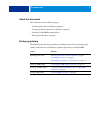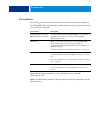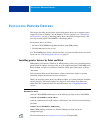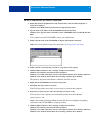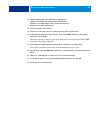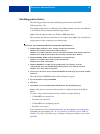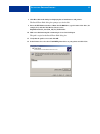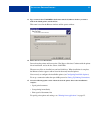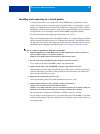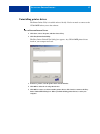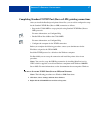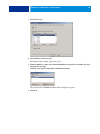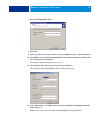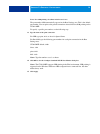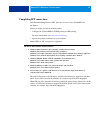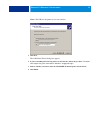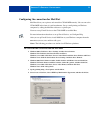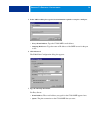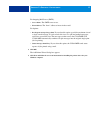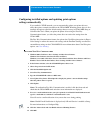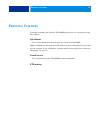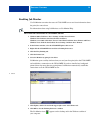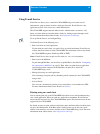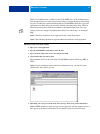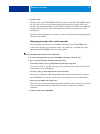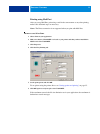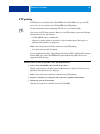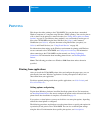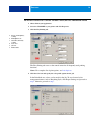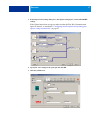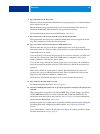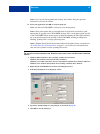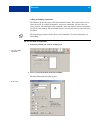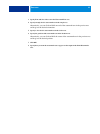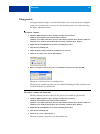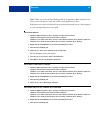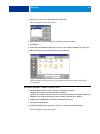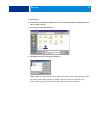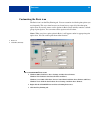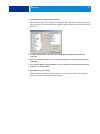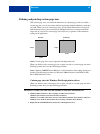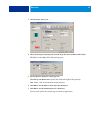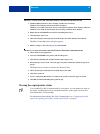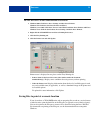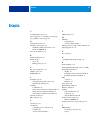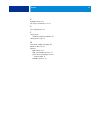- DL manuals
- Oki
- Printer
- CX3641 MFP
- Technical Reference
Oki CX3641 MFP Technical Reference
Summary of CX3641 MFP
Page 2
Efi fiery printing from windows technical reference part number: 59308802, rev. 1.0 15 march 2008.
Page 3: Ontents
C ontents 3 c ontents i ntroduction 5 terminology and conventions 5 about this document 6 setting up printing 6 user software 7 i nstalling p rinter d rivers 8 installing printer drivers by point and print 8 ,installing printer drivers 11 installing and connecting to a virtual printer 14 uninstallin...
Page 4
C ontents 4 p rinting u tilities 28 job monitor 28 e-mail service 28 ftp printing 28 enabling job monitor 29 using e-mail service 30 printing using an e-mail client 30 managing print jobs with e-mail commands 32 printing using mail port 33 ftp printing 34 p rinting 35 printing from applications 35 s...
Page 5: Ntroduction
I ntroduction 5 i ntroduction this document describes how to install the printer drivers and printer description files for the cx3641mfp and how to set up printing from microsoft windows computers. It also describes several printing utilities and how to print to the cx3641mfp. For information about ...
Page 6: About This Document
I ntroduction 6 about this document this document covers the following topics: • installing printer files on windows computers • setting up printing connections on windows computers • installing cx3641mfp printing utilities • printing from windows computers setting up printing the following table li...
Page 7: User Software
I ntroduction 7 user software the following table lists the user software that you need for setting up basic printing on the cx3641mfp. Other documents may describe other user software, depending on what you are trying to accomplish. N ote : the installation procedures in utilities describe how to u...
Page 8: Nstalling
I nstalling p rinter d rivers 8 i nstalling p rinter d rivers this chapter describes the procedures for installing printer drivers on a computer using a supported version of windows. For the windows versions supported, see “terminology and conventions” on page 5. Installing printer drivers and print...
Page 9
I nstalling p rinter d rivers 9 t o set up smb printing on w indows computers 1 right-click network neighborhood or my network places, and select find computer or search for computers. Windows vista: right-click network and choose open from the menu. 2 type the name or ip address of the cx3641mfp an...
Page 10
I nstalling p rinter d rivers 10 10 windows 2000: double-click add printer and click next. Windows xp: double-click add a printer and click next. Windows server 2003: choose add a printer and click next. Windows vista: click add a printer. 11 click local printer and click next. 12 click create a new...
Page 11: Installing Printer Drivers
I nstalling p rinter d rivers 11 , installing printer drivers the following procedures describe installing the printer driver from the efi utilities(windows) cd. To install the printer driver on a windows server 2003 computer, select the same ppd file as for windows xp, described in the following pr...
Page 12
I nstalling p rinter d rivers 12 8 click have disk in the dialog box displaying lists of manufacturers and printers. The install from disk dialog box prompts you for the disk. 9 insert the efi utilities(windows) cdinto the cd-rom drive, type the name of the drive (for example, d:\), and then click b...
Page 13
I nstalling p rinter d rivers 13 13 type a name for the cx3641mfp in the printer name field, indicate whether you want to make it the default printer, and click next. This name is used in the printers window and the queues window. 14 follow the on-screen instructions. Do not share the printer and do...
Page 14
I nstalling p rinter d rivers 14 installing and connecting to a virtual printer a virtual printer allows you to print to the cx3641mfp using a predefined set of job settings. You do not have to set print options manually. Before you can print to a virtual printer, your administrator must create and ...
Page 15: Uninstalling Printer Drivers
I nstalling p rinter d rivers 15 uninstalling printer drivers the printer delete utility is installed and used locally. You do not need to connect to the cx3641mfp before you use the software. T o use p rinter d elete u tility 1 click start, choose programs, and then choose fiery. 2 click fieryprint...
Page 16: Etting
S etting u p p rinting c onnections 16 s etting u p p rinting c onnections to print from windows computers, you or your administrator must perform the following tasks if you want to set up a connection other than port 9100: • set up network servers, if any. • set up the cx3641mfp to accept print job...
Page 17
S etting u p p rinting c onnections 17 completing standard tcp/ip port (raw or lpr) printing connections after you install the postscript and printer driver files, you can add or configure the setup for the standard tcp/ip port (raw or lpr) connection as follows: • prepare the cx3641mfp to accept pr...
Page 18
S etting u p p rinting c onnections 18 3 click the ports tab. 4 click add port to add a new port. To change the port settings, proceed to step 11 . 5 windows 2000/server 2003: select standard tcp/ip port from the list of available port types and click new port type. Windows vista: double-click stand...
Page 19
S etting u p p rinting c onnections 19 7 type the cx3641mfp ip address. 8 click next. 9 make sure that generic network card is selected as standard for device type and click next. 10 click finish to close the add standard tcp/ip printer port wizard dialog box, and then click close in the printer por...
Page 20
S etting u p p rinting c onnections 20 to use port 9100 printing, select raw in the protocol area. The port number 9100 automatically appears in the raw settings area. This is the default port number. You can print to the printer connection selected for port 9100 printing on the cx3641mfp. To specif...
Page 21: Completing Ipp Connections
S etting u p p rinting c onnections 21 completing ipp connections with internet printing protocol (ipp), print jobs are sent to the cx3641mfp over the internet. Before you begin, perform the following tasks: • configure the cx3641mfp for tcp/ip printing and ipp printing. For more information, see co...
Page 22
S etting u p p rinting c onnections 22 n ote : the url for the printer is not case-sensitive. 5 click next. The add printer wizard dialog box appears. 6 if you are installing the postscript printer for the first time, follow the procedure “to install and complete the print connection for windows” on...
Page 23
S etting u p p rinting c onnections 23 configuring the connection for mail port mail port allows you to print to and control the cx3641mfp remotely. Jobs are sent to the cx3641mfp in the form of e-mail attachments. Set up e-mail printing on windows computers by adding the mail port software as a pri...
Page 24
S etting u p p rinting c onnections 24 5 in the add port dialog box, type the basic information required to set up the e-mail port. • fiery’s e-mail address: type the cx3641mfp e-mail address. • outgoing mail server: type the name or ip address of the smtp server for the port to use. 6 click advance...
Page 25
S etting u p p rinting c onnections 25 for outgoing mail server (smtp): • server name: the smtp server to use. • from address: the “from” address to insert in the e-mail. For options: • break apart messages larger than: if you select this option, specify the maximum size of a single e-mail message. ...
Page 26: Onfiguring
C onfiguring i nstallable o ptions 26 c onfiguring i nstallable o ptions after you complete the printer driver installation, you must configure the cx3641mfp for the options installed to allow the cx3641mfp to take advantage of the options. Configure the options manually or, for tcp/ip network conne...
Page 27: Settings Automatically
C onfiguring i nstallable o ptions 27 configuring installed options and updating print options settings automatically if you enabled a tcp/ip network, you can automatically update your printer driver to reflect the options currently installed on the cx3641mfp. When the printer driver is first instal...
Page 28: Rinting
P rinting u tilities 28 p rinting u tilities in addition to printing jobs from the cx3641mfp printer driver, you can print jobs using these utilities: job monitor you can view information about the print jobs sent to the cx3641mfp. N ote : job monitor is automatically installed when you choose the p...
Page 29: Enabling Job Monitor
P rinting u tilities 29 enabling job monitor use job monitor to monitor the status of cx3641mfp servers and view information about the print jobs sent to them. For information about using job monitor, see job monitor help. T o enable the connection to cx3641mfp servers 1 windows 2000: click start, c...
Page 30: Using E-Mail Service
P rinting u tilities 30 using e-mail service e-mail service allows you to control the cx3641mfp using your current e-mail infrastructure, print to remote locations, and bypass firewalls. E-mail service is not application-specific. You can use any e-mail infrastructure. The cx3641mfp supports interna...
Page 31
P rinting u tilities 31 when user authentication is enabled on the cx3641mfp, the e-mail attachment must have the appropriate user name and password when it is printed through e-mail printing. As part of creating the e-mail attachment with the cx3641mfp printer driver, type the appropriate user name...
Page 32
P rinting u tilities 32 6 send the e-mail. The file is sent to the cx3641mfp and the job is printed. After the cx3641mfp receives the job, you receive an e-mail notification that the print job was accepted. The e-mail provides a job identification (id). Use the job ids to manage jobs with e-mail com...
Page 33
P rinting u tilities 33 printing using mail port after you set up mail port, print using e-mail in the same manner as any other printing method. No additional steps are necessary. N ote : the direct connection is not supported when you print with mail port. T o print using m ail p ort 1 choose print...
Page 34: Ftp Printing
P rinting u tilities 34 ftp printing if ftp services are enabled on the cx3641mfp, the cx3641mfp is set up as an ftp server and you can send jobs to the cx3641mfp using ftp printing. For more information about configuring ftp services, see configure help. You can use any ftp client software. Before ...
Page 35: Rinting
P rinting 35 p rinting this chapter describes printing to the cx3641mfp. You can print from a networked windows computer or a computer using windows (wins) printing. You can also print to a file so that it can be printed at a remote location (see “saving files to print at a remote location” on page ...
Page 36
P rinting 36 t o set print options for a specific w indows print job using the printer driver 1 choose print in your application. 2 select the cx3641mfp as your printer and click properties. 3 click the fiery printing tab. The fiery printing tab serves as the control center for all frequently used p...
Page 37
P rinting 37 5 in the expert color settings dialog box, click update to display the current cx3641mfp settings. If the update button does not appear, make sure that the two-way communication option is selected, as described in “configuring installed options and updating print options settings automa...
Page 38
P rinting 38 8 type information in the notes field. Enter user and job identification information for managing purposes, or other information that is required at your site. The information you type in these fields can be viewed and edited by the operator in command workstation. This information also...
Page 39
P rinting 39 n ote : if you specify incompatible print settings, the conflict dialog box provides instructions to resolve the conflict. 13 from your application, click ok to send your print job. Make sure that the cx3641mfp is selected as your current printer. N ote : some print options that are sel...
Page 40
P rinting 40 adding and editing watermarks the windows printer driver provides the watermarks feature. This feature allows you to select from a list of available watermarks, create new watermarks, edit text, font size, color, position, and orientation of the watermark, delete the currently selected ...
Page 41
P rinting 41 3 specify font and size of the text in the watermark text area. 4 specify an angle for the watermark text in the angle area. Alternatively, you can click and hold one end of the watermark text in the preview area and drag it to the desired orientation. 5 specify a color for the watermar...
Page 42: Using Presets
P rinting 42 using presets saving print option settings to your hard disk enables you to load specifically configured settings for a particular job as a preset. You can also share presets over a network, using the import and export features. T o create a preset 1 windows 2000: click start, choose se...
Page 43
P rinting 43 n ote : when you access the fiery printing tab from an application print dialog box and select a preset, the preset is used only for the current application session. If the preset you want is not displayed, but you previously backed it up to a disk (exported it), you can import the pres...
Page 44
P rinting 44 4 under preset, choose save and manage list of job temp. The job templates dialog box appears. 5 click a name to select the saved preset you want to export or back up. 6 click export. 7 in the export job templates dialog box, browse to select a folder in which to save the preset. 8 ente...
Page 45
P rinting 45 5 click import. 6 in the import job templates dialog box, browse to the disk and folder containing the preset that you want to import. 7 select the preset file and click open. 8 click ok to close the job templates dialog box. N ote : when you import presets, they appear in the preset me...
Page 46: Customizing The Basic Icon
P rinting 46 customizing the basic icon the basic icon is on the fiery printing tab. You can customize it with the print options you use frequently. This saves time because you do not have to open all of the other print option icons if you only want to set the options in basic. Basic initially conta...
Page 47
P rinting 47 4 click the basic icon and then click customize. The customize basic view dialog box is displayed. This dialog box contains the shortcuts for print options. The print options that currently appear in basic are listed under current shortcuts. 5 to add an option to basic, select the desir...
Page 48
P rinting 48 defining and printing custom page sizes with custom page sizes, you define the dimensions of a printed page. After you define a custom page size, you can use it from within an application without redefining it each time you print. When you create custom page sizes, specify width dimensi...
Page 49
P rinting 49 3 click the paper source icon. 4 choose postscript custom page size from the page size menu, and then click custom. The enter custom paper size dialog box appears. 5 specify options to define the custom page size. Custom page size dimensions: specify the width and height of the print jo...
Page 50
P rinting 50 t o edit a custom page size with the w indows p ost s cript printer driver 1 windows 2000: click start, choose settings, and then choose printers. Windows xp: click start and choose printers and faxes. Windows server 2003: click start, choose control panel, and then choose printers and ...
Page 51
P rinting 51 t o view the status of the copier / printer consumables 1 windows 2000: click start, choose settings, and then choose printers. Windows xp: click start and choose printers and faxes. Windows server 2003: click start, choose control panel, and then choose printers and faxes. Windows vist...
Page 52: Ndex
I ndex 52 i ndex c colorwise print options 27 custom page size, see defining a custom page size, printing a custom page size d default print options 39 defining a custom page size all windows pcl printer drivers 48 windows 2000/xp 48 docs tab in webtools 35 e e-mail notification 27 e-mail service ab...
Page 53
I ndex 53 t tcp/ip connection 17 two-way communication 27, 37 u user authentication 38 v virtual printer installing using point and print 14 virtual printer, setup 14 w watermarks, adding and editing 40 webtools, docs tab 35 windows ipp connection 21 lpr or port 9100 connection 17 printer driver, in...