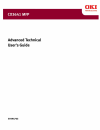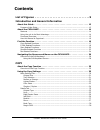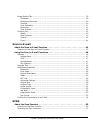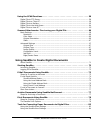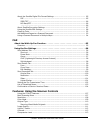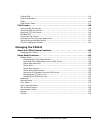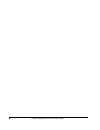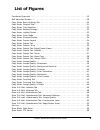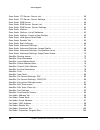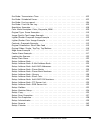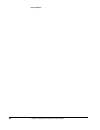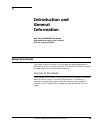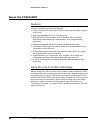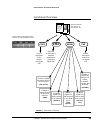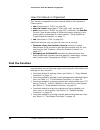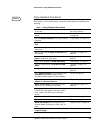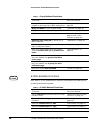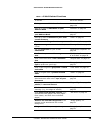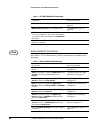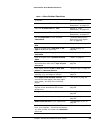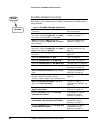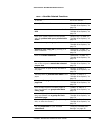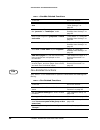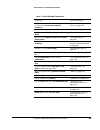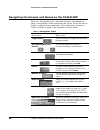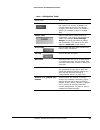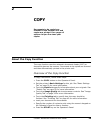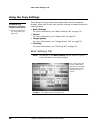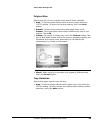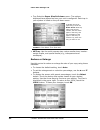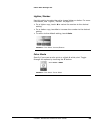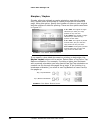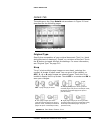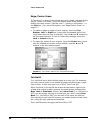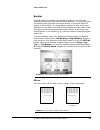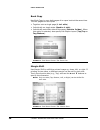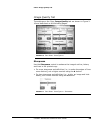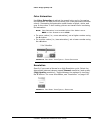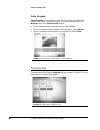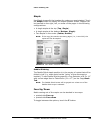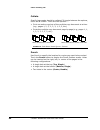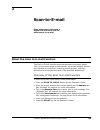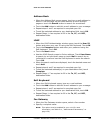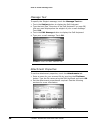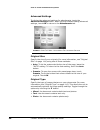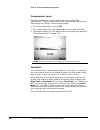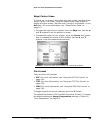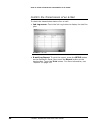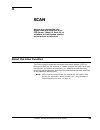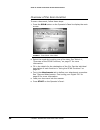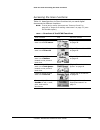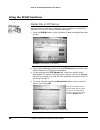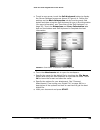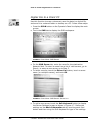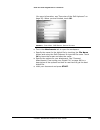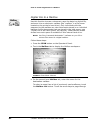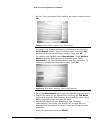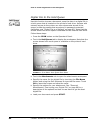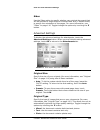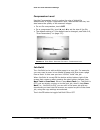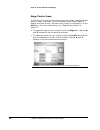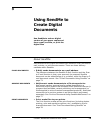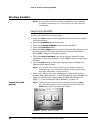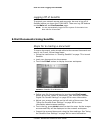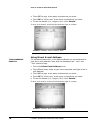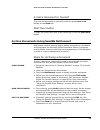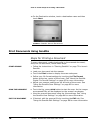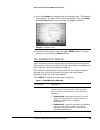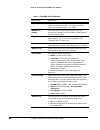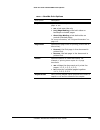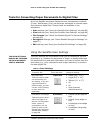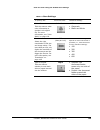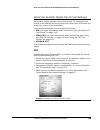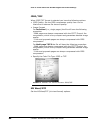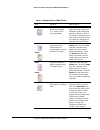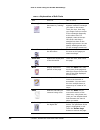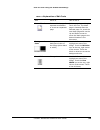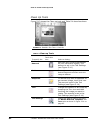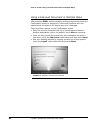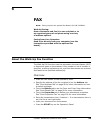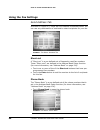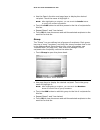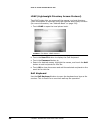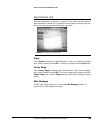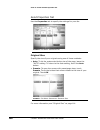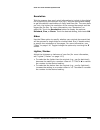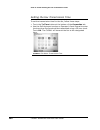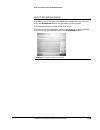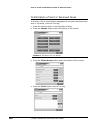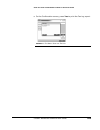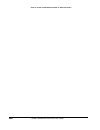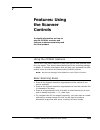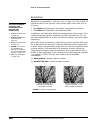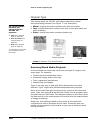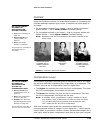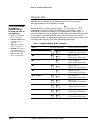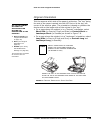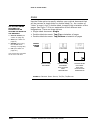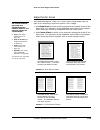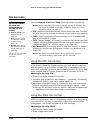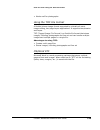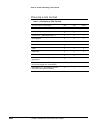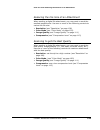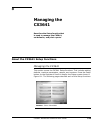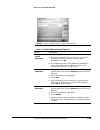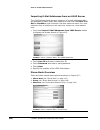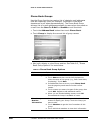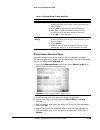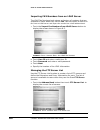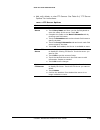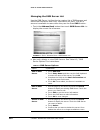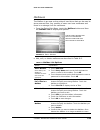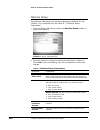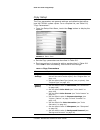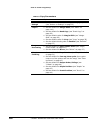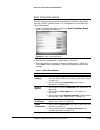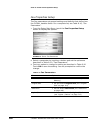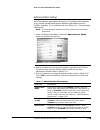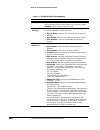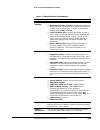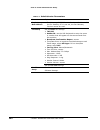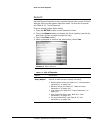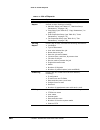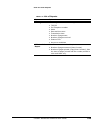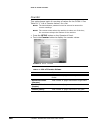- DL manuals
- Oki
- Printer
- CX3641 MFP
- Technical User Manual
Oki CX3641 MFP Technical User Manual
Summary of CX3641 MFP
Page 2: Copyright Information
Copyright information copyright © 2008 by oki data. All rights reserved every effort has been made to ensure that the information in this document is complete, accurate, and up-to-date. The manufacturer assumes no responsibility for the results of errors beyond its control. The manufacturer also can...
Page 3: Contents
Cx3641 advanced technical user guide 3 list of figures . . . . . . . . . . . . . . . . . . . . . . . . . . . . . . . . . . 9 introduction and general information about this guide . . . . . . . . . . . . . . . . . . . . . . . . . . . . . . . . . . . . . . . . . . . . . 13 purpose of this guide..........
Page 4
4 cx3641 advanced technical user guide image quality tab .............................................................................................. 39 sharpness..................................................................................................... 39 background removal................
Page 5
Cx3641 advanced technical user guide 5 using the scan functions . . . . . . . . . . . . . . . . . . . . . . . . . . . . . . . . . . . . . . 58 digital file to ftp server...................................................................................... 58 digital file to a client pc.................
Page 6
6 cx3641 advanced technical user guide about the sendme digital file format settings ....................................................... 85 pdf.............................................................................................................. 85 jpeg/tiff ................................
Page 7
Cx3641 advanced technical user guide 7 original size..................................................................................................... 114 original orientation ........................................................................................... 115 sides.......................
Page 8
8 cx3641 advanced technical user guide.
Page 9: List of Figures
Cx3641 advanced technical user guide 9 functional overview . . . . . . . . . . . . . . . . . . . . . . . . . . . . . . . . . . . . . . . . . . . .15 soft keyboard screen . . . . . . . . . . . . . . . . . . . . . . . . . . . . . . . . . . . . . . . . . . .28 copy mode: basic settings tab . . . . . . ...
Page 10
List of figures 10 cx3641 advanced technical user guide scan mode: ftp server: server list. . . . . . . . . . . . . . . . . . . . . . . . . . . . . . . . . 58 scan mode: ftp server: server settings . . . . . . . . . . . . . . . . . . . . . . . . . . . . . 59 scan mode: smb server . . . . . . . . . ....
Page 11
Cx3641 advanced technical user guide 11 fax mode: transmission time. . . . . . . . . . . . . . . . . . . . . . . . . . . . . . . . . . . . . 102 fax mode: scheduled faxes . . . . . . . . . . . . . . . . . . . . . . . . . . . . . . . . . . . . . . 103 fax mode: fax log report. . . . . . . . . . . . ....
Page 12
List of figures 12 cx3641 advanced technical user guide.
Page 13: Introduction and
1 cx3641 advanced technical user guide 13 introduction and general information use the cx3641mfp functions and options to copy, scan, e-mail, archive, send, and fax about this guide this guide is part of a suite of on-line and printed documentation provided to help you become familiar with the cx364...
Page 14
Introduction: features 14 cx3641 advanced technical user guide about the cx3641mfp features the unit includes the following features: • color printing and copying at 36 ppm; mono printing and copying at 40 ppm • optional full-featured 33.6 g3 analog fax • embedded efi fiery system 8e and sendme (for...
Page 15
Introduction: functional overview cx3641 advanced technical user guide 15 functional overview figure 1-1. F unctional o verview print, scan, copy, and fax copy fax scan scan to e- mail copy a document to the printer (no digital file) send an e-mail with a scanned attachment (creates a digital file) ...
Page 16
Introduction: how this manual is organized 16 cx3641 advanced technical user guide how this manual is organized this manual is organized by the functions listed on the operator’s control panel: • copy (described in “copy” on page 29) • scan to e-mail (described in “scan-to-e-mail” on page 45) • scan...
Page 17
Introduction: copy-related functions cx3641 advanced technical user guide 17 copy-related functions see table 1-1 for references to specific instructions and settings for copying. Table 1-1. Copy-related functions to do this . . . Go to this section . . . Get an overview of how the copy function wor...
Page 18
Introduction: e-mail-related functions 18 cx3641 advanced technical user guide e-mail-related functions see table 1-2 for references to specific instructions and settings for e-mailing scanned originals. Remove the colored background on an original so the copy has a white background “background remo...
Page 19
Introduction: e-mail-related functions cx3641 advanced technical user guide 19 set upyour e-mail address book “address book” on page 124 send an e-mail to individuals in your address book “address” on page 46 send an e-mail to someone that isn’t in your address book “soft keyboard” on page 47 send a...
Page 20
Introduction: scan-related functions 20 cx3641 advanced technical user guide scan-related functions see table 1-3 for references to specific instructions and settings for scanning. Hide detail in your original image “image quality” on page 51 reduce the file size of your attachment “compression leve...
Page 21
Introduction: scan-related functions cx3641 advanced technical user guide 21 save the scanned file as a pdf table 8-9, “scan parameters,” on page 137 save the scanned file as a tiff table 8-9, “scan parameters,” on page 137 save the scanned file as a jpeg table 8-9, “scan parameters,” on page 137 se...
Page 22
Introduction: sendme-related functions 22 cx3641 advanced technical user guide sendme-related functions see table 1-4 for references to specific instructions and settings for using sendme. Table 1-4. Sendme-related functions to do this . . . Go to this section . . . Scan a document, edit the scanned...
Page 23
Introduction: sendme-related functions cx3641 advanced technical user guide 23 specify a file name for a scanned document “file name” in table 5-1, “sendme print options,” on page 79 copy a document that is not a standard size “page size” in table 5-1, “sendme print options,” on page 79 have your co...
Page 24
Introduction: fax-related functions 24 cx3641 advanced technical user guide fax-related functions see table 1-1 for references to specific instructions and settings for faxing. Scan a document that is not a standard size “input size” in table 5-2, “scan settings,” on page 82 tell the scanner if your...
Page 25
Introduction: fax-related functions cx3641 advanced technical user guide 25 set up phone book shortcuts (lets you quickly select frequently used fax numbers) “phone book shortcut keys” on page 129 send a fax using a “shortcut” “short cut” on page 96 send a fax to individuals in your phone book “phon...
Page 26
Introduction: fax-related functions 26 cx3641 advanced technical user guide navigating the screens and menus on the cx3641mfp table 1-6, “navigation tools,” describes the items that appear on many of the screens. If the instructions tell you to “touch” an item or button, it refers to the touchscreen...
Page 27
Introduction: fax-related functions cx3641 advanced technical user guide 27 status touch the status button, located in the top, right of the screen, to display the current status of the unit. This button changes color when there is a change in status (for example, if there is a paper jam). Screen ta...
Page 28
Introduction: overview of the soft keyboard 28 cx3641 advanced technical user guide overview of the soft keyboard use the soft keyboard to type addresses, subjects, file names, and messages, etc. It operates similar to a regular keyboard. Each letter that you touch is copied to the message area at t...
Page 29: Copy
2 cx3641 advanced technical user guide 29 copy documents to be copied are scanned in the scanner unit and copies are printed. Four pages of options let you fine-tune your copies. About the copy function the copy function uses the automatic document feeder (adf) or document glass on the scanner. Docu...
Page 30
Copy: basic settings tab 30 cx3641 advanced technical user guide using the copy settings the settings for copy mode are broken down into four separate screens, each with its own tab. Use the controls on these screens for making copies: • basic settings for more information, see “basic settings tab” ...
Page 31
Copy: basic settings tab cx3641 advanced technical user guide 31 original size specify the size of your originals using one of these methods: • auto: to let the system decide the size of the page, leave the “auto” setting. To return to the auto setting, touch the auto button. • presets: to open the ...
Page 32
Copy: basic settings tab 32 cx3641 advanced technical user guide • tray selection paper size pull-down menu: the options displayed here depend on how your unit is configured. Each tray in your system is listed on the pull-down menu. Figure 2-3. C opy m ode : t ray s election • mptray: use the multi-...
Page 33
Copy: basic settings tab cx3641 advanced technical user guide 33 lighter/darker use this setting to make the entire image lighter or darker. For more information, see “lighter / darker” on page 112. • for a lighter copy, touch # to reduce the number to the desired setting. • for a darker copy, touch...
Page 34
Copy: basic settings tab 34 cx3641 advanced technical user guide simplex / duplex simplex refers to originals or copies printed on one side of a page only; duplex refers to originals or copies printed on two sides of a page. Using this option, specify the number of sides on your original and the num...
Page 35
Copy: details tab cx3641 advanced technical user guide 35 details tab the settings on the copy details tab are shown in figure 2-9 and described on the following pages. Figure 2-9. C opy m ode : d etails t ab original type specify the composition of your original document: text (i.E., black and whit...
Page 36
Copy: details tab 36 cx3641 advanced technical user guide edge/center erase to “block out” an area on an original so it isn’t copied, use edge erase and/or center line erase. Touch the edge/center erase button to display the work screen. (set the units — inches or millimeters — in the unit box.) for...
Page 37
Copy: details tab cx3641 advanced technical user guide 37 booklet original sheets are copied onto sheets of paper in an order that assembles the sheets into multiple-sheet booklets. The originals must be loaded in the automatic document feeder in the order they will appear in the booklet. The origin...
Page 38
Copy: details tab 38 cx3641 advanced technical user guide book copy use book copy to copy both pages of an open book at the same time. The two pages can be copied: • together onto a single page (1 to 1 side). • individually on single sides (book to 1 side). • individually onto both sides of the pape...
Page 39
Copy: image quality tab cx3641 advanced technical user guide 39 image quality tab the settings on the copy image quality tab are shown in figure 2- 16 and described on the following pages. Figure 2-16. C opy m ode : i mage q uality sharpness use the sharpness control to enhance the image’s outline, ...
Page 40
Copy: image quality tab 40 cx3641 advanced technical user guide background removal use the background control to block out a colored background on your original so the background color is not printed on the copy. Note that you may want to experiment with the settings to see what works best. • to get...
Page 41
Copy: image quality tab cx3641 advanced technical user guide 41 color saturation use color saturation to adjust the overall color purity. Increasing the saturation can add punch to colors (but it can also distort the true colors). Decreasing the saturation adds shades of black, white, and gray to th...
Page 42
Copy: finishing tab 42 cx3641 advanced technical user guide color presets color presets are predefined color mode settings that affect the overall color tone of printed images. To change the setting from normal, touch the color preset button. • for increased overall color saturation, select vivid. •...
Page 43
Copy: finishing tab cx3641 advanced technical user guide 43 staple use staple to specify the location for copies you want stapled. Touch the staple button to display the staple position screen. Staples can be inserted on the right, left, or center of the pages in the following configurations: • a si...
Page 44
Copy: finishing tab 44 cx3641 advanced technical user guide collate specify how copies should be collated. To toggle between the options, touch the " button. There are two options: • print one entire copy/set of the multiple-copy document at a time (e.G., pages 1, 2, 3, 1, 2, 3, 1, 2, 3, etc.) • pri...
Page 45: Scan-to-E-Mail
3 cx3641 advanced technical user guide 45 scan-to-e-mail scan a document to create a digital file and send it as an attachment via e-mail about the scan to e-mail function the scan to e-mail function uses the automatic document feeder (adf) or document glass on the scanner. An e-mail address, subjec...
Page 46
Scan to e-mail: address 46 cx3641 advanced technical user guide using the scan to e-mail functions the settings for scan to e-mail mode are broken down into three separate screens, each with its own tab. Use the controls on these screens to specify your scan to e-mail settings: • address for more in...
Page 47
Scan to e-mail: address cx3641 advanced technical user guide 47 address book 1. When the address book screen opens, touch an e-mail address to select it. Use the page up and down buttons to scroll through pages or touch the search button to search for an address. 2. Touch the add button to add this ...
Page 48
Scan to e-mail: message text 48 cx3641 advanced technical user guide message text to specify the subject message, touch the message text tab: 1. Touch the subject button to display the soft keyboard. 2. Type the text (see “overview of the soft keyboard” on page 28) that you want displayed as the sub...
Page 49
Scan to e-mail: attachment properties cx3641 advanced technical user guide 49 resolution tells the scanner how much pixel information to include in the digital file by specifying the dots per inch (dpi). Use the appropriate setting to get the desired combination of clarity and files size (for more i...
Page 50
Scan to e-mail: attachment properties 50 cx3641 advanced technical user guide advanced settings to display the advanced settings for attachments, touch the advanced settings button. When you are finished making advanced settings, touch ok to return to the attachments tab. Figure 3-4. S can t o e-m a...
Page 51
Scan to e-mail: attachment properties cx3641 advanced technical user guide 51 image quality there are three image quality settings as shown in figure 3-5. Touch ok to save your settings and return to the advanced settings screen. Figure 3-5. S can t o e- mail : a ttachments t ab : i mage q uality • ...
Page 52
Scan to e-mail: attachment properties 52 cx3641 advanced technical user guide compression level use the compression level to reduce the size of digital file attachments. A higher compression level, reduces the files size, but also lowers the quality of the scanned images. • for no file compression, ...
Page 53
Scan to e-mail: attachment properties cx3641 advanced technical user guide 53 edge/center erase to “block out” an area on an original so it isn’t copied, use edge erase and/or center line erase. Touch the edge/center erase button to display the work screen. (set the units—inches or millimeters—in th...
Page 54
Scan to e-mail: confirm the transmission of an e-mail 54 cx3641 advanced technical user guide confirm the transmission of an e-mail to check the transmission status of an e-mail: • job log screen: touch the job log button to display the last five jobs. Figure 3-8. J ob l og • e-mail log report: to p...
Page 55: Scan
4 cx3641 advanced technical user guide 55 scan how to turn documents into digital files and send files to an ftp server, client pc, host pc, or a mailbox or hold queue located on the printer’s hard drive about the scan function the scan function uses the automatic document feeder (adf) or document g...
Page 56
Scan to e-mail: overview of the scan function 56 cx3641 advanced technical user guide overview of the scan function to scan a document, follow these steps: 1. Press the scan button on the operator’s panel to display the main screen. Figure 4-1. S can m ode : m ain m enu 2. Select the mode by touchin...
Page 57
Scan to e-mail: accessing the scan functions cx3641 advanced technical user guide 57 accessing the scan functions table 4-1 describes the six scan functions let you send digital documents to different locations. Note: to scan and e-mail a document see “scan-to-e-mail” on page 45 or “steps for e-mail...
Page 58
Scan to e-mail: digital file to ftp server 58 cx3641 advanced technical user guide using the scan functions digital file to ftp server use this function to scan a document, save the data in a digital file, and send it to an ftp server. Follow these steps: 1. Press the scan button on the operator’s p...
Page 59
Scan to e-mail: digital file to ftp server cx3641 advanced technical user guide 59 5. To add a new server, touch the soft keyboard button to display the server settings screens as shown in figure 4-4. Define the settings on the basic information tab by touching each field button and then using the s...
Page 60
Scan to e-mail: digital file to a client pc 60 cx3641 advanced technical user guide digital file to a client pc use this function to scan a document, save the data in a digital file, and send it to a shared folder or desktop on a pc. Follow these steps: 1. Press the scan button on the operator’s pan...
Page 61
Scan to e-mail: digital file to a client pc cx3641 advanced technical user guide 61 (for more information, see “overview of the soft keyboard” on page 28). When you are finished, touch ok. Figure 4-7. S can m ode : smb s erver : s erver s ettings 6. Touch the attachments tab to open the workspace. 7...
Page 62
Scan to e-mail: digital file to a mailbox 62 cx3641 advanced technical user guide digital file to a mailbox use this function to scan a document, save the data in a digital file, and save it to an electronic mailbox (the “mailbox” is a file server located on the printer’s hard drive). Only individua...
Page 63
Scan to e-mail: digital file to a mailbox cx3641 advanced technical user guide 63 the list. Touch the name of the mailbox you want to use and touch ok. Figure 4-9. S can m ode : m ailbox : l ist of m ailboxes to search a list of valid mailboxes on the hard drive, touch the direct search button. Type...
Page 64
Scan to e-mail: digital file to the hold queue 64 cx3641 advanced technical user guide digital file to the hold queue use this function to scan a document, save the data in a digital file in a hold queue that is located on the printer’s hard drive. Anyone with network access to the printer can view ...
Page 65
Scan to e-mail: digital file to a host pc cx3641 advanced technical user guide 65 digital file to a host pc use this function to scan a document, save the data in a digital file, and send it to a host pc. You can scan directly to an application on the pc using twain scanning. Use the fiery remote sc...
Page 66
Scan to e-mail: basic settings 66 cx3641 advanced technical user guide scanned attachments: fine-tuning your digital file the attachments tab for each of the scan functions lets you fine-tune your digital file. Your requirements for the file may change according to how you want to use the scanned do...
Page 67
Scan to e-mail: advanced settings cx3641 advanced technical user guide 67 sides use the sides option to specify whether your original document that will be scanned is single-sided or double-sided. And, if double-sided, to specify the orientation of the pages. For more information, see “sides” on pag...
Page 68
Scan to e-mail: advanced settings 68 cx3641 advanced technical user guide image quality there are three image quality settings as shown in figure 4-15. Touch ok to save your settings and return to the advanced settings screen. Figure 4-15. S can m ode : a dvanced s ettings : i mage q uality • lighte...
Page 69
Scan to e-mail: advanced settings cx3641 advanced technical user guide 69 compression level use the compression level to reduce the size of digital file attachments. A higher compression level, reduces the files size, but also lowers the quality of the scanned images. • for no file compression, touc...
Page 70
Scan to e-mail: advanced settings 70 cx3641 advanced technical user guide edge/center erase to “block out” an area on an original so it isn’t copied, use edge erase and/or center line erase. Touch the edge/center erase button to display the work screen. (set the units—inches or millimeters—in the un...
Page 71: Using Sendme to
5 cx3641 advanced technical user guide 71 using sendme to create digital documents use sendme to make a digital version of your paper copies and then e-mail, archive, or print the digital files about sendme use sendme to turn paper documents into electronic files, and then e- mail, archive, or print...
Page 72
Scan to e-mail: launching sendme 72 cx3641 advanced technical user guide starting sendme note: you must have a valid user name and password to use sendme. To keep the network secure, users must log in each time they use sendme. Launching sendme to launch sendme, follow these steps: 1. Press the scan...
Page 73
Scan to e-mail: logging off of sendme cx3641 advanced technical user guide 73 logging off of sendme to protect your network access and accounts, be sure to log off of sendme before you leave the cx3641mfp. There are log off buttons on the main tab and confirmation page. Note: you are automatically l...
Page 74
Scan to e-mail: e-mail send options 74 cx3641 advanced technical user guide 8. If desired, edit the scanned file using the edit tab. See “using the sendme edit settings” on page 88 for more information. 9. To display the send screen and the details for your file, touch the send tab. For more informa...
Page 75
Scan to e-mail: e-mail send options cx3641 advanced technical user guide 75 • global address book: the directory of e-mail addresses kept in the corporate ldap directory (if ldap is enabled) or a list of all the sendme users (if there is no ldap). For more information see “using the global address b...
Page 76
Scan to e-mail: e-mail send options 76 cx3641 advanced technical user guide 3. Touch cc to copy to as many recipients as you want. 4. Touch bc to “blind copy” to as many recipients as you want. 5. To see the details (i.E., subject, etc.) touch details. To do a quick search, touch the field and then ...
Page 77
Scan to e-mail: e-mail a document to yourself cx3641 advanced technical user guide 77 e-mail a document to yourself to e-mail the document to yourself, touch the green send to me button on the send tab. Start over button to clear the screen and scan a new document, touch the start over button archiv...
Page 78
Scan to e-mail: steps for printing a document 78 cx3641 advanced technical user guide 10. On the destination window, touch a destination name and then touch next. Figure 5-6. S end m e : a rchive d estination print documents using sendme steps for printing a document to scan a document, make simple ...
Page 79
Scan to e-mail: the sendme print options cx3641 advanced technical user guide 79 9. Touch the send tab to display the print options (see “the sendme print options” on page 79 for more information). Touch the next and previous keys to move through the pages of options. Figure 5-7. S end m e : p rint ...
Page 80
Scan to e-mail: the sendme print options 80 cx3641 advanced technical user guide file name defaults to your user name and the date and a system-generated number. To change the name, touch the field and type in your edits. Number of copies touch the field to display the keypad. Use the touchscreen ke...
Page 81
Scan to e-mail: the sendme print options cx3641 advanced technical user guide 81 duplex specifies whether to print on both sides of a sheet of paper or not. • off prints one side only • long edge binding prints both sides on landscape-oriented pages • short edge binding prints both sides on portrait...
Page 82
Scan to e-mail: using the sendme scan settings 82 cx3641 advanced technical user guide tools for converting paper documents to digital files all of the sendme document distribution and management methods (e-mail, netconnect, print) use the scan workspace to convert paper documents to digital files. ...
Page 83
Scan to e-mail: using the sendme scan settings cx3641 advanced technical user guide 83 color information tells the scanner what color information to include in the digital file. For more information, see “color mode” on page 109. Color mode • color • grayscale • black and white resolution select the...
Page 84
Scan to e-mail: using the sendme view settings 84 cx3641 advanced technical user guide using the sendme view settings use the view options to navigate the view workspace. Change how you view documents, zoom in and out, move forward and backward through multi-page documents figure 5-8. S end m e : v ...
Page 85
Scan to e-mail: about the sendme digital file format settings cx3641 advanced technical user guide 85 about the sendme digital file format settings the system always displays the current format. To change the file format or the settings for the current scan, touch the file format icon at the top, ce...
Page 86
Scan to e-mail: about the sendme digital file format settings 86 cx3641 advanced technical user guide jpeg/tiff when jpeg/tiff format is selected you have the following options: • jpeg quality: set the jpeg compression quality from low to maximum to balance file size and quality. • image format: for...
Page 87
Scan to e-mail: about sendme encryption settings cx3641 advanced technical user guide 87 about sendme encryption settings protect e-mail documents from being opened by the wrong person encryption settings protect digital documents by specifying that they can only be opened using a specific password....
Page 88
Scan to e-mail: using the sendme edit settings 88 cx3641 advanced technical user guide using the sendme edit settings the controls on the edit tab provide a number editing and annotation (i.E., edit), and image correction (i.E., clean up) tools to modify scanned images before sending them. Note: ann...
Page 89
Scan to e-mail: using the sendme edit settings cx3641 advanced technical user guide 89 table 5-3. Explanation of edit tools icon use it to how to use it select select and manipulate areas of the image (i.E., resize, move, copy and paste) touch the select tool, then drag your finger along the diagona...
Page 90
Scan to e-mail: using the sendme edit settings 90 cx3641 advanced technical user guide rectangle erase remove areas of the document by “erasing” them erases everything that appears inside the rectangle you draw on the screen. Touch the icon, then drag your finger from one corner of the rectangle dia...
Page 91
Scan to e-mail: using the sendme edit settings cx3641 advanced technical user guide 91 insert blank insert a blank page for separate annotations or to act as a separator page select a page by touching it. Touch the icon. The blank page is inserted after the selected page. Or, touch the new blank pag...
Page 92
Scan to e-mail: clean up tools 92 cx3641 advanced technical user guide clean up tools figure 5-13 shows the clean up tools and table 5-4 describes them. Figure 5-13. S end m e : e dit t ools : c lean u p table 5-4. Clean up tools to specify the: touch this icon: select a setting: border removal remo...
Page 93
Scan to e-mail: add additional pages to a scanned document cx3641 advanced technical user guide 93 figure 5-14. S end m e : t ool s ettings add additional pages to a scanned document once a document is scanned, you can add more pages to your current scan. Make sure the document is displayed in the w...
Page 94
Scan to e-mail: using a scanned document in multiple ways 94 cx3641 advanced technical user guide using a scanned document in multiple ways after pressing send, and successfully sending a digital document the confirmation screen is displayed. If there are problems with the transmission the system wi...
Page 95: Fax
6 cx3641 advanced technical user guide 95 fax note: faxing requires the optional fax board, oki p/n 70056601. Walk-up faxing: scan a document and fax it to one recipient or to an organized group of recipients using a variety of address options. Faxing from your computer: send a fax directly from you...
Page 96
Scan to e-mail: send address tab 96 cx3641 advanced technical user guide using the fax settings send address tab as shown in figure 6-1, there are five methods to address faxes. You can use any combination of methods to select recipients for your fax. Figure 6-1. F ax m ode : a ddress t ab short cut...
Page 97
Scan to e-mail: send address tab cx3641 advanced technical user guide 97 2. Use the search function and page keys to display the desired recipient. Touch the name to highlight it. Note: after highlighting a recipient, you can touch the details button to verify the contact information. 3. Touch the a...
Page 98
Scan to e-mail: send address tab 98 cx3641 advanced technical user guide ldap (lightweight directory access protocol) the ldap button lets you access all the names in a local directory. Ldap information is imported using the address book setup function (for more information, see “address book” on pa...
Page 99
Scan to e-mail: send details tab cx3641 advanced technical user guide 99 send details tab use the details tab, as shown in figure 6-5, to enter the information that would be included on a typical fax cover page including who the fax is from and a message to the fax recipient. Figure 6-5. F ax m ode ...
Page 100
Scan to e-mail: send properties tab 100 cx3641 advanced technical user guide send properties tab use the properties tab to specify the settings for your fax. Figure 6-6. F ax m ode : p roperties t ab original size specify the size of your originals using one of these methods: • auto: to let the syst...
Page 101
Scan to e-mail: send properties tab cx3641 advanced technical user guide 101 resolution tells the scanner how much pixel information to include in the digital file by specifying the dots per inch (dpi). Use the appropriate setting to get the desired combination of clarity and files size. The more do...
Page 102
Scan to e-mail: setting the fax transmission time 102 cx3641 advanced technical user guide setting the fax transmission time to set the transmission time for the fax, follow these steps: 1. Touch the tx time button at the bottom of the properties tab. 2. Use the soft keyboard number or operator’s pa...
Page 103
Scan to e-mail: list of scheduled faxes cx3641 advanced technical user guide 103 list of scheduled faxes to display a list of fax jobs that have been scheduled, but not sent, touch the scheduled button at the bottom of the screen. The scheduled faxes screen opens with a list. To send a fax job immed...
Page 104
Scan to e-mail: confirmation of sent or received faxes 104 cx3641 advanced technical user guide confirmation of sent or received faxes to display a list of confirmation messages for fax jobs that have been sent or received, print the fax log: 1. Press the setup button on the operatpr’s panel. 2. Pre...
Page 105
Scan to e-mail: confirmation of sent or received faxes cx3641 advanced technical user guide 105 5. On the confirmation screen, press yes to print the fax log report. Figure 6-11. F ax m ode : p rint the f ax l og ..
Page 106
Scan to e-mail: confirmation of sent or received faxes 106 cx3641 advanced technical user guide.
Page 107: Features: Using
7 cx3641 advanced technical user guide 107 features: using the scanner controls in-depth information on how to use the cx3641 controls and features to enhance scanning and the final product using the cx3641 features the cx3641 has many features to help you get the best possible scan for your needs. ...
Page 108
Scan to e-mail: resolution 108 cx3641 advanced technical user guide resolution resolution is expressed in “dots per inch” or “dpi” (it is the number of individual dots of ink a printer can produce within one linear inch or 2.54 cm). • the higher the resolution, the higher (and better) the detail • t...
Page 109
Scan to e-mail: color mode cx3641 advanced technical user guide 109 color mode the best color mode selection for a job depends on what you are scanning and how the file will be used: • color: largest file size, best quality good for documents with continuous tone color information. • grayscale: smal...
Page 110
Scan to e-mail: original type 110 cx3641 advanced technical user guide original type this setting gives the cx3641 information about the original document being scanned (see figure 7-3 for examples): • mixed: original document contains both text and photos • text: original document contains text onl...
Page 111
Scan to e-mail: image quality cx3641 advanced technical user guide 111 image quality use the image quality controls to fine-tune your images. • to adjust the brightness (overall lightness or darkness of the image), use the lighter/darker control. See “lighter / darker” on page 112. • to adjust the c...
Page 112
Scan to e-mail: lighter / darker 112 cx3641 advanced technical user guide lighter / darker this setting makes the entire image lighter or darker. If a scanned image comes out too light or too dark, you may need to adjust the lighter/darker setting. • to see increased detail in the darker areas, use ...
Page 113
Scan to e-mail: contrast cx3641 advanced technical user guide 113 contrast using the contrast controls can make detail appear by increasing the contrast between adjacent gray levels. It adjusts the tonal range of an image. • for decreased contrast in an image — that is, duller whites and grayer blac...
Page 114
Scan to e-mail: original size 114 cx3641 advanced technical user guide original size use the list of preset sizes to specify the size of your original document that will be scanned or copied. Note that many of the settings specify “ “ (portrait) or “ “ (landscape). Portrait mode and landscape mode r...
Page 115
Scan to e-mail: original orientation cx3641 advanced technical user guide 115 original orientation tells the scanner which side of the paper is at the top. The “top” being the side of the paper inserted into the adf first or at the top, left corner of the scanner glass. The orientation is based on w...
Page 116
Scan to e-mail: sides 116 cx3641 advanced technical user guide sides use the sides option to specify whether your original document that will be scanned is single-sided or double-sided (i.E., the number of “sides” to scan). And, if double-sided, to specify the orientation of the pages. See figure 7-...
Page 117
Scan to e-mail: edge/center erase cx3641 advanced technical user guide 117 edge/center erase use these settings to “clean up” a scan where large areas may be dark or to selectively remove a portion of an image. • use edge erase to block out the peripheral or outside areas of the document. For exampl...
Page 118
Scan to e-mail: using the pdf file format 118 cx3641 advanced technical user guide file formats both the scan to e-mail and scan functions create a digital file. Note: when using any of the scan functions, except for sendme, the file format is defined in the scan properties setup (see “scan properti...
Page 119
Scan to e-mail: using the tiff file format cx3641 advanced technical user guide 119 • works well for photographs using the tiff file format a flexible bitmap image format supported by virtually all paint, image-editing, and page-layout applications. It supports compression and layers. Tiff (tagged i...
Page 120
Scan to e-mail: choosing a file format 120 cx3641 advanced technical user guide choosing a file format table 7-2. Choosing a file format for this type of document: pdf tiff jpeg single page documents # # # multiple-page documents # # — line art (i.E., black and white...) # # — photographs # # # text...
Page 121
Scan to e-mail: reducing the file size of an attachment cx3641 advanced technical user guide 121 reducing the file size of an attachment when sending a digital file attachment, you may want to send the smallest possible size. Use one or more of the following controls to reduce the file size: • resol...
Page 122
Scan to e-mail: tips for loading the scanner 122 cx3641 advanced technical user guide tips for loading the scanner the adf (automatic document feeder) can take up to 50 sheets of a3 paper or 100 sheets of a4 paper (weight of 60 – 105 g/m 2 ). Make sure that documents have no staples, clips, or ragge...
Page 123: Managing The
8 cx3641 advanced technical user guide 123 managing the cx3641 describes the setup function that is used to manage the cx3641, set defaults, and print reports about the cx3641 setup functions managing the cx3641 this section covers the cx3641 setup functions. This includes setting defaults, machine ...
Page 124
Scan to e-mail: address book 124 cx3641 advanced technical user guide setup mode functions each setup mode function is described on the following pages. Address book stores groups of addresses for this cx3641 including address books, groups, ldap information. To access the address books, follow thes...
Page 125
Scan to e-mail: address book cx3641 advanced technical user guide 125 figure 8-3. S etup : a ddress b ook : e-m ail a ddress b ook table 8-1. E-mail address book options option explanation add new e-mail addresses 1. Touch the add new button. 2. Add the information for the new entry by touching the ...
Page 126
Scan to e-mail: address book 126 cx3641 advanced technical user guide importing e-mail addresses from an ldap server the ldap address book stores a directory of e-mail addresses that are available to users when they send an e-mail from the scan to e- mail or sendme e-mail functions. Use this option ...
Page 127
Scan to e-mail: address book cx3641 advanced technical user guide 127 phone book use the phone book function to create a list of e-mail addresses that are available to users when they send an e-mail from the scan to e- mail or sendme e-mail functions and are used by the group and shortcut functions....
Page 128
Scan to e-mail: address book 128 cx3641 advanced technical user guide phone book groups use the group function to create a list of related e-mail addresses that are frequently used (for example, individuals in the same department or all sales representatives). The phone book group stores a list of e...
Page 129
Scan to e-mail: address book cx3641 advanced technical user guide 129 phone book shortcut keys use the shortcut function to create a list of frequently used fax numbers. A total of 12 short cuts can be defined. The list is displayed on the fax send mode address tab. 1. Touch the address book button ...
Page 130
Scan to e-mail: address book 130 cx3641 advanced technical user guide importing fax numbers from an ldap server the ldap fax numbers book stores a directory of numbers that are available to users when they send a fax. Use this option to s earch for fax from an ldap server and import the results into...
Page 131
Scan to e-mail: address book cx3641 advanced technical user guide 131 2. Add, edit, delete, or view ftp servers. See table 8-4, “ftp server options” for instructions. Table 8-4. Ftp server options option explanation add an ftp server 1. Touch add new. 2. Touch entry name and then use the soft keyboa...
Page 132
Scan to e-mail: address book 132 cx3641 advanced technical user guide managing the smb server list use the smb server list function to create a list of smb servers and define the extensions and proxy information for each. The list of servers is available to users when they use the scan smb function....
Page 133
Scan to e-mail: mailboxes cx3641 advanced technical user guide 133 mailboxes the mailbox is an area on the printer’s hard drive that can be used to store scanned files. Any number of users can have mailboxes and there is no storage limit for mailboxes. 1. From the setup main menu, touch the mailbox ...
Page 134
Scan to e-mail: machine setup 134 cx3641 advanced technical user guide machine setup the machine parameters set general settings and defaults for the cx3641. For a complete list, see table 8-7, “machine setup parameters”. 1. From the setup main menu, touch the machine setup button to display the opt...
Page 135
Scan to e-mail: copy setup cx3641 advanced technical user guide 135 copy setup the copy parameters set general settings and defaults that define how the cx3641 makes copies. For a complete list, see table 8-8, “copy parameters”. 1. From the setup main menu, touch the copy button to display the optio...
Page 136
Scan to e-mail: copy setup 136 cx3641 advanced technical user guide reduce/ enlarge • set the default value for reducing or enlarging copies. (see “reduce or enlarge” on page 32) layout • set the default for image sides (see “sides” on page 116) • set the default for book copy (see “book copy” on pa...
Page 137
Scan to e-mail: scan properties setup cx3641 advanced technical user guide 137 scan properties setup the scan parameters set general settings and defaults that define how the cx3641 handles scans. For a complete list, see table 8-9, “scan parameters”. 1. From the setup main menu, touch the scan prop...
Page 138
Scan to e-mail: fax properties setup 138 cx3641 advanced technical user guide fax properties setup the fax parameters set general settings and defaults that define how the cx3641 handles faxes. For a complete list, see table 8-10, “fax parameters”. 1. From the setup main menu, touch the fax properti...
Page 139
Scan to e-mail: administrator setup cx3641 advanced technical user guide 139 administrator setup the administrator parameters are set by the system administrator. They include general settings and defaults that define how the cx3641 operates. For a complete list, see table 8-11, “administrator param...
Page 140
Scan to e-mail: administrator setup 140 cx3641 advanced technical user guide scan to smb enables or disables the smb function. When enabled, users can scan files and send them to a client pc; when disabled this function cannot be used. Proxy settings define the following proxy server settings (a pro...
Page 141
Scan to e-mail: administrator setup cx3641 advanced technical user guide 141 scanned file settings sets the file defaults for scanned documents: • maximum file size (e-mail): specify the maximum image size that can be sent as an attachment. Enter a number from 0–15,000 kb. To return to the default s...
Page 142
Scan to e-mail: administrator setup 142 cx3641 advanced technical user guide fax gateway mail address • fax gateway mail address: set the mail address of the fax gateway. If it is not set, the fax gateway function cannot be used. Fax setup set the basic fax settings: • tsi/csi • sender id: use the s...
Page 143
Scan to e-mail: reports cx3641 advanced technical user guide 143 reports use the reports function to print reports that list the current cx3641 settings and how the system has been used. For the list of reports, see table 8-12, “list of reports”. To print reports, follow these steps: 1. Press the se...
Page 144
Scan to e-mail: reports 144 cx3641 advanced technical user guide user setup report prints a list of the current settings for the parameters defined as user settings including: • machine setup (see table 8-7, “machine setup parameters,” on page 134) • copy setup (see table 8-8, “copy parameters,” on ...
Page 145
Scan to e-mail: reports cx3641 advanced technical user guide 145 fax log prints a log of faxes sent including: • tsi/csi • fax telephone number • mode • date and time sent • transmission time • number of pages sent • number of pages received • status of fax • any error conditions mfp statistics repo...
Page 146
Scan to e-mail: counter 146 cx3641 advanced technical user guide counter this option keeps track of a number of values for the cx3641. See table 8-13, “list of counter values” for a list. Note: the administrator password must be entered to access the counter readings. Note: the counter starts when t...