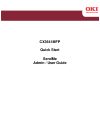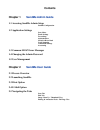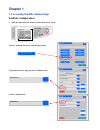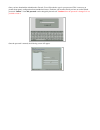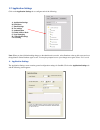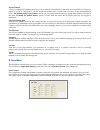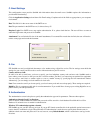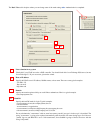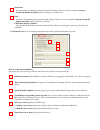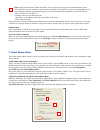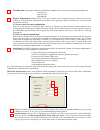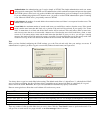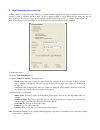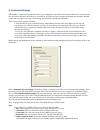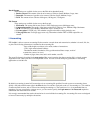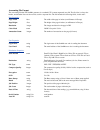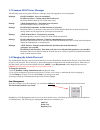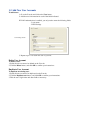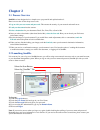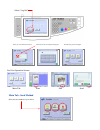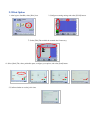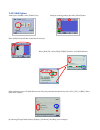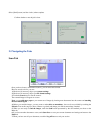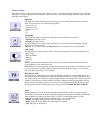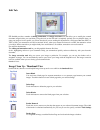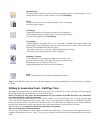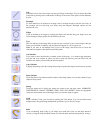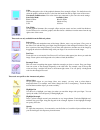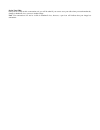- DL manuals
- Oki
- Printer
- CX3641 MFP
- Quick Start Manual
Oki CX3641 MFP Quick Start Manual
Summary of CX3641 MFP
Page 1
Cx3641mfp quick start sendme admin / user guide.
Page 2: Contents
Contents chapter 1 sendme admin guide 1.1 accessing sendme admin setup sendme configuration 1.2 application settings scan meter email settings fax settings authentication global address book legal stamping centralized settings accounting 1.3 common ldap error messages 1.4 changing the admin password...
Page 3: Chapter 1
Chapter 1 1.1 accessing sendme admin setup sendme configuration 1. From the right side of the scanner control panel select “setup” 2. Select “administrator setup” from the touch panel. 3. Page down to the 3 rd page and select “sendme setup”. 4. Select “sendmeadm”. Administrator setup sendme setup se...
Page 4
Once you have launched the administration console, you will be asked to type in your password. This is necessary to protect the program's configuration from unauthorized access. Each time you start the console you have to use the default password “sendme”. Later this password can be changed by the e...
Page 5
1.2 application settings click on the application settings tab to configure each of the following: a. Application settings b. Scan meter c. Email settings d. Fax settings e. Authentication f. Global address book g. Legal stamping h. Centralized settings i. Accounting note: when you have finished mak...
Page 6
Logout timeout you are providing efi sendme with access to secure network resources such as the email server and ftp sites. If the user forgets to log off, it’s important to lock the station automatically after a certain time of inactivity to prevent unauthorized access. The default setting is 60 se...
Page 7
C. Email settings this configuration screen provides sendme with information about the email server. Sendme requires this information to provide email functionality. Click the application settings tab and then click emailsetting. Complete each of the fields as appropriate to your corporate environme...
Page 8
Authenticate through ldap choose this option if you would like to store the users in an external ldap server. Sendme users will login and authenticate against the ldap directory so that your users can use the same user name and password for sendme and their workstation. This only works if the ldap s...
Page 9
The basic view tab is the place where you can change some of the main settings after authentication is completed. I have domains in my system check this if your ldap server has a dns controller. You should check this for an exchange 2000 server, but not for an exchange 5.5. If you are unsure, just r...
Page 10
Search base the search base is automatically guessed from the other settings. If this is not correct, check the i want to override the default search base option, and specify your search base. Filter the filter is automatically guessed from the other settings. If this is not correct, check the i wan...
Page 11
Filter specify the search filter. While in the basic view you can only specify one host/domain/bind dn, on the advanced view you have a choice to list more than one of them. For example, if you have two independent servers or two domain controllers to authenticate against, you can list both of them,...
Page 12
Ip or host name: specify the ldap server's ip address, netbios name, or host name. Some typical examples are: · 192.168.1.231 · ldap-server-01 · ldap.Duke.Edu requires authentication: check this box if your server requires a user or anonymous login. Uncheck if your server requires an anonymous bind,...
Page 13
Authentication: the authentication type. It can be simple or ntlm. The simple authentication sends user names and passwords unencrypted. The ntlm uses nt authentication, which sends the user name and password encrypted. The ntlm option is safer, but it only works with microsoft implementations, such...
Page 14
G. Legal stamping (bates stamping) a bates number is known in the legal industry as a unique number assigned to each page of litigation documentation. For example, "clarke vs. Williams exhibit a page 1 of 30" to identify exhibits in a trial. Before the trial, each party may use bates stamping to ide...
Page 15
H. Centralized settings efi sendme is a multi-user environment. Users log on, change their scan mode, file format and editor tools, and by the time they leave the workstation, the settings are all mixed up. In order to prevent confusion and frequent user mistakes, sendme ensures that every time a us...
Page 16
Batch cleanup these settings are available for the user on the edit tab in thumbnail mode. 1. Border removal: the amount of border to be removed. Choices: small, medium, large, auto. 2. Despeckle: the amount of speckles to be removed. Choices: small, medium, large. 3. Turn: the amount of turn. Choic...
Page 17
Accounting file format the accounting file that efi sendme generates is a standard csv (comma separated) text file. The first line is always the header, and the other lines are the records, each in a separate line. The file includes the following fields, in this order: page properties: page width fl...
Page 18
1.3 common ldap error messages the following are the most typical ldap error messages along with suggestions for resolving them. Messages ldap unavailable - server is unavailable. Ldap server down - cannot contact the ldap server. Resolution double-check the "ip or host name" field. Message ldap ope...
Page 19
1.5 add new user accounts to add a user: 1. Go to the user tab and click on the user button. 2. Add the user's information for each of the fields indicated. If ldap authentication is enabled, you only need to enter the following fields: · login name · email settings user settings screen 3. Repeat st...
Page 20: Chapter 2
Chapter 2 2.1 process overview sendme has been designed to be a simple to use yet powerful and sophisticated tool. Here's an overview of how the process works: 1. Log on with your user name and password. This ensures the security of your network and email server. 2. Load your document into the scann...
Page 21
Select “log on” enter your user name & password touch the icon & the keyboard will appear the following screen will appear end user operation screens main tab scan edit send main tab - send method select the send method of your choice:.
Page 22
2.3 print option 1. After login to sendme, select [print] icon. 2. Configure scanning settings and select [scan] button. 3. Select [edit] tab and edit the scanned data if necessary. 4. Select [send] tab, select preferable queue, configure your options, and select [send] button. 5. Confirm whether or...
Page 23
2.4 e-mail option after login to sendme, select [e-mail] icon. Configure scanning settings and select [scan] button. Select [edit] tab and edit the scanned data if necessary. Select [send] tab, select [to]/[cc]/[bcc] button to set e-mail addresses select preferable source of e-mail addresses and sel...
Page 24
Select [send] button (see blue circles) when complete. Confirm whether or not the job is done. 2.5 navigating the tabs scan tab once you have chosen a send method (above), you can select the scan tab. Here are several tools for your use. 1. Check and, if necessary, adjust your scanner settings. 2. C...
Page 25
Scanner settings the scanner settings tell the scanner what type of document you have – for example, double-sided, legal-size - and what information you want to collect from the document - that is, the color information and image resolution. Select from the following setting choices: input size the ...
Page 26
Edit tab efi sendme provides a number of editing, annotation, and image correction tools that allow you to modify the scanned document images before you sendthem. Using the tools on the edit tab is completely optional, but very helpful whenyou want your image to look a specific way.Please note that ...
Page 27
Despeckle page the despeckle tool removes tiny dots (specks) that sometimes appear on scanned images. You can indicate the size of dots you want to remove as well in tool settings. Invert use the invert tool to reverse the white and black colors, so the image looks like a photo negative. Turn image ...
Page 28
Line select this icon to draw a line where you drag your finger on the image. You can choose the width of the line by pressing on the width choices at the top of the screen. Line options are line thickness & color. Rectangle to draw attention to an element on an image, draw a rectangle around it wit...
Page 29
Color you can change the color of the graphical elements (line, rectangle, ellipse). Use the select tool to select the graphic, and then choose a color from the menu from the top right corner of the screen. Note about available colors: your color choices are connected to your scan color mode setting...
Page 30
Saving your edits once you have used an edit or annotation tool, you will be asked if you want to save your edits when you touch another tab, change to thumbnail view, or move to another image. Note: your annotations will not be visible in thumbnail view; however, a pen icon will indicate that your ...