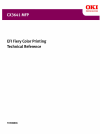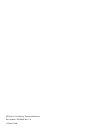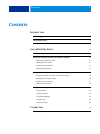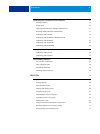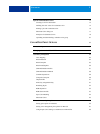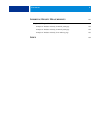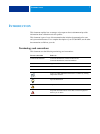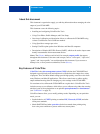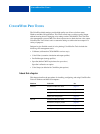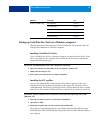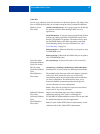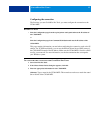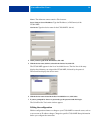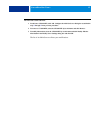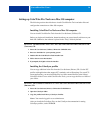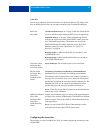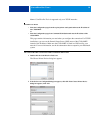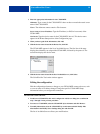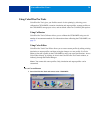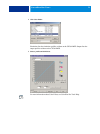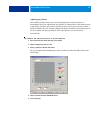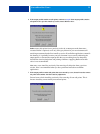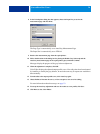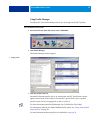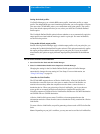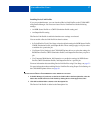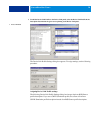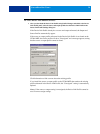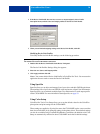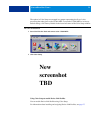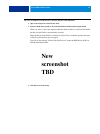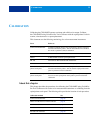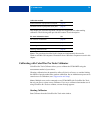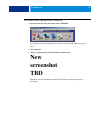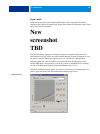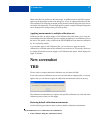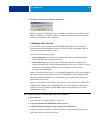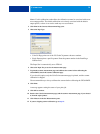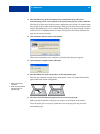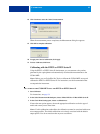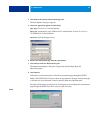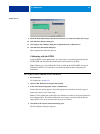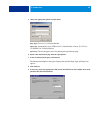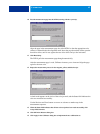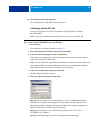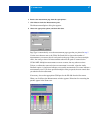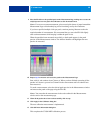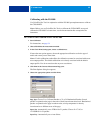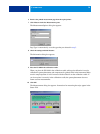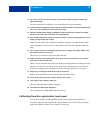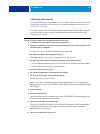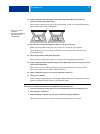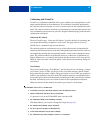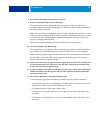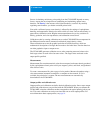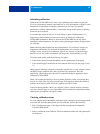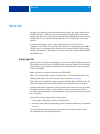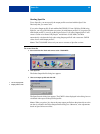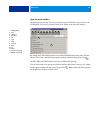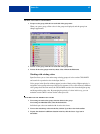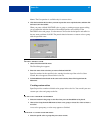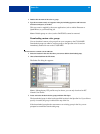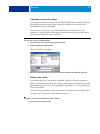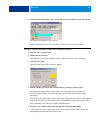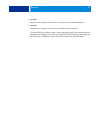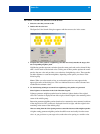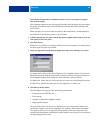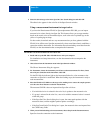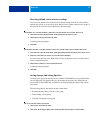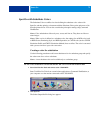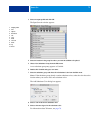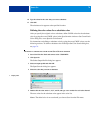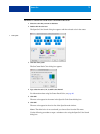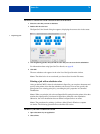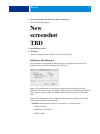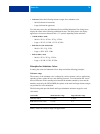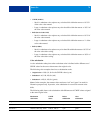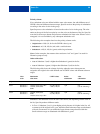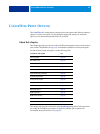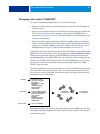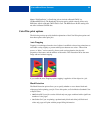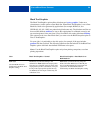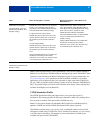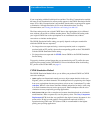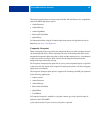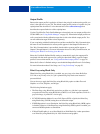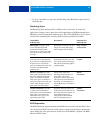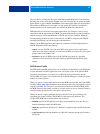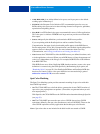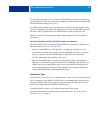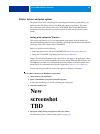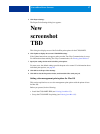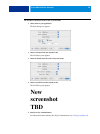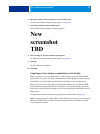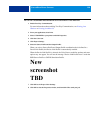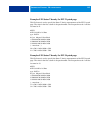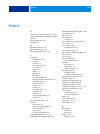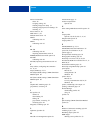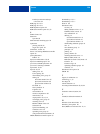- DL manuals
- Oki
- Printer
- CX3641 MFP
- Technical Reference
Oki CX3641 MFP Technical Reference
Summary of CX3641 MFP
Page 2
Efi fiery color printing technical reference part number: 59308806, rev. 1.0 15 march 2008.
Page 3: Ontents
C ontents 3 c ontents i ntroduction 7 terminology and conventions 7 about this document 8 key features of colorwise 8 c olor w ise p ro t ools 10 about this chapter 10 setting up colorwise pro tools on a windows computer 11 installing colorwise pro tools 11 installing the icc profiles 11 configuring...
Page 4
C ontents 4 calibrating with colorwise pro tools calibrator 34 starting calibrator 34 expert mode 36 applying measurements to multiple calibration sets 37 restoring default calibration measurements 37 calibrating with colorcal 38 calibrating with the dtp32 or dtp32 series ii 41 calibrating with the ...
Page 5
C ontents 5 spot-on with substitute colors 72 creating a color for substitution 72 defining the color values for a substitute color 74 printing a job with a substitute color 76 substitute color dialog box 77 principles for substitute colors 78 uploading and downloading a substitute color group 81 c ...
Page 6
C ontents 6 i mporting d ensity m easurements 101 simple ascii import file format 101 example of 1d status t density for efi 21 patch page 102 example of 1d status t density for efi 34 patch page 102 example of 1d status t density for an arbitrary page 103 i ndex 104.
Page 7: Ntroduction
I ntroduction 7 i ntroduction this document explains how to manage color output on the cx3641mfp and provides information about calibration and color profiles. This document is part of a set of documentation that includes documentation for users and system administrators. For a complete description ...
Page 8: About This Document
I ntroduction 8 about this document this document is organized to supply you with key information about managing the color output of your cx3641mfp. This document covers the following topics: • installing and configuring colorwise pro tools • using color editor, profile manager, and color setup • ov...
Page 9
I ntroduction 9 • select a color rendering dictionary (crd), also called a rendering style, for rgb printing. Crds allow for rich, saturated printing of presentation graphics , smooth, accurate printing of photographs, and relative or absolute colorimetric rendering for specialized needs. • define t...
Page 10: Olor
C olor w ise p ro t ools 10 c olor w ise p ro t ools the colorwise default settings provide high-quality out-of-box color from many windows and mac os applications. This allows casual users to achieve quality output without knowing about or changing color settings on the cx3641mfp. The colorwise col...
Page 11
C olor w ise p ro t ools 11 setting up colorwise pro tools on a windows computer the following sections describe how to install colorwise pro tools and other files and configure the connection on a windows computer. Installing colorwise pro tools to use colorwise pro tools on a windows computer, you...
Page 12
C olor w ise p ro t ools 12 color files you can copy additional color files from the user software (drivers) cd. Many of the files are postscript files that you can import and print using command workstation. Windows color files folder cmyk color reference.Ps: an 11-page, letter-size postscript file...
Page 13
C olor w ise p ro t ools 13 configuring the connection the first time you start colorwise pro tools, you must configure the connection to the cx3641mfp. B efore you begin • print the configuration page from the copier/printer touch panel and note the ip address of the cx3641mfp. Or print the configu...
Page 14
C olor w ise p ro t ools 14 n ote : the nickname cannot contain a tab character. Server name or server ip address: type the ip address (or dns name) of the cx3641mfp. New device: type the device name for the cx3641mfp: 3641a3. 4 when you have typed all the information, click add. 5 with the device n...
Page 15
C olor w ise p ro t ools 15 t o edit the configuration 1 to add a new cx3641mfp, click add. Configure the add new server dialog box as outlined in steps 3 through 5 in the previous procedure. 2 to remove a cx3641mfp, select the cx3641mfp by its nickname and click remove. 3 to modify information, sel...
Page 16
C olor w ise p ro t ools 16 setting up colorwise pro tools on a mac os computer the following sections describe how to install colorwise pro tools and other files and configure the connection on a mac os computer. Installing colorwise pro tools on a mac os computer you can install colorwise pro tool...
Page 17
C olor w ise p ro t ools 17 color files you can copy additional color files from the user software (drivers) cd. Many of the files are postscript files that you can import and print using command workstation. Configuring the connection the first time you start colorwise pro tools, you must configure...
Page 18
C olor w ise p ro t ools 18 n ote : colorwise pro tools is supported only over tcp/ip networks. B efore you begin • print the configuration page from the copier/printer touch panel and note the ip address of the cx3641mfp or • print the configuration page from command workstation and note the ip add...
Page 19
C olor w ise p ro t ools 19 3 enter the appropriate information for the cx3641mfp. Nickname: type a name for the cx3641mfp. It does not have to match the actual server name of the cx3641mfp. N ote : the nickname cannot contain a tab character. Server name or server ip address: type the ip address (o...
Page 20: Using Colorwise Pro Tools
C olor w ise p ro t ools 20 using colorwise pro tools colorwise pro tools gives you flexible control of color printing by allowing you to calibrate the cx3641mfp, customize simulation and output profiles, manage profiles on the cx3641mfp, manage spot colors, and set default values for colorwise prin...
Page 21
C olor w ise p ro t ools 21 2 click color editor. Simulation lists the simulation profiles resident on the cx3641mfp. Output lists the output profiles resident on the cx3641mfp. 3 select a profile and click select. For more information about color editor, see colorwise pro tools help..
Page 22
C olor w ise p ro t ools 22 adjusting gray balance the autogray feature allows you to use the copier/printer’s built-in scanner as a measurement device for adjusting the gray balance of output profiles. Gray balance refers to the quality of neutral gray tones in a profile. In many cases, gray tones ...
Page 23
C olor w ise p ro t ools 23 6 if the output profile contains no edit points, continue to step 8 . If the output profile contains edit points from a previous autogray session, choose refine or new. Refine reuses edits points from a previous session in an attempt to make them more accurate. Refine is ...
Page 24
C olor w ise p ro t ools 24 8 in the print options dialog box that appears, choose the input tray to use for the measurement page and click print. The page type is automatically set to autogray measurement page. The paper size is automatically set to ltr/a4. 9 retrieve the measurement page from the ...
Page 25
C olor w ise p ro t ools 25 using profile manager colorwise pro tools profile manager allows you to manage and edit icc profiles. T o use p rofile m anager 1 start colorwise pro tools and connect to the cx3641mfp. 2 click profile manager. The profile manager window appears. 3 click any profile to se...
Page 26
C olor w ise p ro t ools 26 setting the default profiles use profile manager to set a default rgb source profile, simulation profile, or output profile. The default rgb source and simulation profiles that you set are applied to all print jobs sent to the cx3641mfp, unless you override them using pri...
Page 27
C olor w ise p ro t ools 27 installing device link profiles if you are an administrator, you can download device link profiles to the cx3641mfp using profile manager. You must associate a device link profile with the following settings: • an rgb source profile or a cmyk simulation profile setting an...
Page 28
C olor w ise p ro t ools 28 3 to add the device link profile to the device link panel, select the device link profile in the description list and click the green arrow pointing to the device link panel. The device link profile settings dialog box appears. To assign settings, see the following proced...
Page 29
C olor w ise p ro t ools 29 t o assign d evice l ink p rofile settings 1 after you download the device link profile using profile manager and add it to the device link profile panel, select the source and output profiles for this device link profile in the device link profile settings dialog box. If...
Page 30
C olor w ise p ro t ools 30 2 if the device link profile does not have a source or output assigned, select a profile description name, and the source and output profiles for the device link profile. 3 when you are finished assigning settings to the device link profile, click ok. Modifying device lin...
Page 31: New
C olor w ise p ro t ools 31 the options in color setup are arranged in a pattern representing the flow of color processing that takes place on the cx3641mfp. To reset the cx3641mfp to its factory default settings, click factory default in the lower-left corner of the color setup window. T o use c ol...
Page 32: New
C olor w ise p ro t ools 32 t o use c olor w ise c olor s etup to enable d evice l ink p rofiles 1 open color setup from colorwise pro tools. 2 select the rgb source profile or the cmyk simulation profile and the output profile. When you select a source and output combination that is defined as a de...
Page 33: Alibration
C alibration 33 c alibration calibrating the cx3641mfp ensures consistent and reliable color output. Calibrate the cx3641mfp using colorwise pro tools calibrator with the copier/printer’s built-in scanner, a densitometer or a spectrophotometer. This document uses the following terminology for color ...
Page 34
C alibration 34 this chapter also describes important concepts and suggestions for understanding calibration. The following table provides the location of each description. N ote : the procedures described in this chapter are fundamentally the same for windows and mac os computers. Illustrations fro...
Page 35: New
C alibration 35 t o calibrate the cx3641mfp using c alibrator 1 start colorwise pro tools and connect to the cx3641mfp. For information about configuring the connection to the cx3641mfp, see pages 13 and 17 . 2 click calibrator. 3 choose a method from the select measurement method menu. Procedures f...
Page 36: New
C alibration 36 expert mode calibrator provides two modes: standard and expert. You can perform all essential calibration tasks while in standard mode. Expert mode offers two additional options: print pages and view measurements. With the print pages option, print comparison pages showing the result...
Page 37: New Screenshot
C alibration 37 when more than one profile uses the same target, an additional menu called plot against appears in the upper-right corner of the dialog box. It lists all output profiles that use that same calibration set. Selecting an output profile from this menu displays the target curves associat...
Page 38
C alibration 38 2 click ok to restore the preset default calibration set. N ote : if apply to all calibration sets is selected, all calibration sets on the server are restored. If apply to all calibration sets is cleared, restore device applies only to the calibration sets selected under customize. ...
Page 39
C alibration 39 n ote : for this calibration to take effect, the calibration set must be associated with one or more output profiles. The default calibration set is already associated with the default output profile, so there is no need to make any new associations. 4 click print in the generate mea...
Page 40
C alibration 40 13 place the kodak gray scale strip, kodak color control patches strip, and scanner measurement page in the correct positions on the copier/printer glass for scanner calibration. Place the gray scale strip face down on the copier/printer glass so that it is centered along the top edg...
Page 41
C alibration 41 18 click continue to start the colorcal measurement. When the measurement process completes, the measurement dialog box appears. 19 click ok to complete calibration. 20 to apply the colorcal calibration, click apply. 21 to close calibrator, click done. Calibrating with the dtp32 or d...
Page 42
C alibration 42 4 click print in the generate measurement page pane. The print options dialog box appears. 5 choose the appropriate options and click print. Page type: choose 21 or 34 sorted patches. Paper size: automatically set to ltr/a4 for 21 sorted patches. Choose 11x17/a3 or 12x18/sra3 for 34 ...
Page 43
C alibration 43 9 when the status field indicates that the measurements were read successfully, click accept. 10 click ok in the measure dialog box. 11 click apply in the calibrator dialog box to implement the new calibration set. 12 click ok in the information dialog box. This completes the calibra...
Page 44
C alibration 44 5 choose the appropriate options and click print. Page type: choose 21 or 34 sorted patches. Paper size: automatically set to ltr/a4 for 21 sorted patches. Choose 11x17/a3 or 12x18/sra3 for 34 sorted patches. Input tray: choose the paper source for printing the measurement page. 6 re...
Page 45
C alibration 45 10 feed the measurement page into the dtp41, starting with the cyan strip. Align the page in the measurement page slot of the dtp41 so that the appropriate color column is centered below the alignment mark. Insert the page about three inches, past the front idler rollers, until it re...
Page 46
C alibration 46 16 click ok in the information dialog box. This completes the cx3641mfp calibration process. Calibrating with the ed-100 you can use colorwise pro tools in conjunction with the ed-100 to calibrate the cx3641mfp. N ote : you need to calibrate the copier/printer every time you use the ...
Page 47
C alibration 47 6 retrieve the measurement page from the copier/printer. 7 click measure in the get measurements pane. The measurement options dialog box appears. 8 choose the appropriate options, and then click start. Page type is automatically set to the measurement page type that you printed in s...
Page 48
C alibration 48 9 place the ed-100 over the specified patch on the measurement page, making sure to center the sample aperture over the patch. Press measure to take the measurement. N ote : for a more accurate measurement, place several plain sheets of paper beneath the measurement page to block und...
Page 49
C alibration 49 calibrating with the es-1000 use colorwise pro tools in conjunction with the es-1000 spectrophotometer to calibrate the cx3641mfp. N ote : before you use colorwise pro tools to calibrate the cx3641mfp, set up and calibrate the es-1000. For instructions, see the documentation that acc...
Page 50
C alibration 50 6 retrieve the printed measurement page from the copier/printer. 7 click measure in the get measurements pane. The measurement options dialog box appears. Page type is automatically set to the type that you selected in step 5 . 8 check the settings and click measure. The information ...
Page 51
C alibration 51 11 for a more accurate measurement, place several sheets of plain white paper beneath the measurement page. The extra sheets block underlying colors from being read by the instrument. 12 orient the measurement page so that strips are horizontal and the scan direction (indicated by th...
Page 52
C alibration 52 calibrating with colorcal if an administrator password has been set, you will need it to perform calibration from the copier/printer touch panel. For instructions on using the copier/printer touch panel, see configuration and setup . It is also possible to remove calibration measurem...
Page 53
C alibration 53 12 when prompted on the copier/printer touch panel, place the kodak gray scale strip face-down on the copier/printer glass. Place the strip along the top edge of the copier/printer so that it is centered between the paper width marks on the copier/printer. 13 place the color measurem...
Page 54
C alibration 54 calibrating with visualcal visualcal is a calibration method that allows you to calibrate your copier/printer to a color output standard defined by the manufacturer. The calibration calculations performed by the controller software are based on a series of values entered on the copie...
Page 55
C alibration 55 8 for gradation smoothing, choose off, fine, or coarse. 9 press yes to print the limits and 30% match page. To reset the printer’s toner density and luminosity settings, follow the instructions provided on the limits and 30% match page. Use the touch screen to change numbers; do not ...
Page 56: Understanding Calibration
C alibration 56 understanding calibration the following sections describe important concepts and suggestions for understanding calibration. An overview of calibration calibration generates curves that adjust for the difference between the actual toner densities (measurements) and the response expect...
Page 57
C alibration 57 success in obtaining satisfactory print quality from the cx3641mfp depends on many factors. Among the most important are establishing and maintaining optimal toner densities. The density is the measure of the light absorbed by a surface. By carefully regulating toner densities, you o...
Page 58
C alibration 58 scheduling calibration calibrate the cx3641mfp at least once a day, depending on the volume of print jobs. If it is very important to maintain consistent color, or your copier/printer is subject to wide fluctuations in temperature or humidity, calibrate every few hours. For optimal p...
Page 59: Pot
S pot -o n 59 s pot -o n the spot color matching print option automatically matches spot colors with their best cmyk equivalents so that spot colors can be simulated using the cmyk toner of the copier/printer. However, you may want to adjust the default cmyk equivalents to achieve a better match for...
Page 60
S pot -o n 60 starting spot-on to use spot-on, you must specify the output profile associated with the spot color dictionary that you want to edit. If you select output profile x and redefine pantone 123 from 30%m to 50%m using spot-on, you will get 50%m when you print a job with output profile x. I...
Page 61
S pot -o n 61 spot-on main window the spot-on main window list color groups that represent libraries of spot colors on the cx3641mfp. Tool icons for working with colors appear at the top of the window. By default, the cx3641mfp includes several pantone libraries along with a system library. These fa...
Page 62
S pot -o n 62 t o open and close a color group 1 to open a color group, click the icon to the left of the group name. When you open a group, all the colors in the group are displayed, and the group icon changes appearance. 2 to close a color group, click the icon to the left of the group name. 3 to ...
Page 63
S pot -o n 63 n ote : the cut operation is available only for custom colors. 4 click the location in the list where you want to paste the cut or copied selection, and then click the paste icon in the toolbar. When you paste a default pantone color or group, a warning message appears asking you to re...
Page 64
S pot -o n 64 2 double-click the name of the color or group. 3 type the new name exactly as it appears in the job, including uppercase and lowercase characters and spaces, as needed. This new name is supplied by the source application (such as adobe illustrator or quarkxpress) to your postscript job...
Page 65
S pot -o n 65 uploading custom color groups you can upload custom color groups from the cx3641mfp to your computer as icc files. The upload feature allows you to share a group by creating a local copy that can be downloaded to another cx3641mfp. You must save a color group to the cx3641mfp before yo...
Page 66
S pot -o n 66 2 double-click the value under c, m, y, and k, and enter a new number for each color channel. The edited color appears in the color list. N ote : the edited color is not saved until you choose save from the file menu. T o edit a color in the s et c enter p atch c olor dialog box 1 sele...
Page 67
S pot -o n 67 6 click ok. The new color is displayed in the center of the spot-on color search dialog box. 7 click ok. The edited color appears in the color list of the spot-on main window. Use the following procedure to target a color using the spot-on color search dialog box. Beginning with an app...
Page 68
S pot -o n 68 t o target a color using s pot -o n c olor s earch 1 select the color that you want to edit. 2 double-click the color icon. The spot-on color search dialog box appears with the current color in the center. 3 to update the center patch to a neighboring color that more closely matches th...
Page 69
S pot -o n 69 select monitor compensation to simulate how all the on-screen color patches will appear when printed on paper. This simulation depends on the monitor profile that has been configured for your monitor. To specify the monitor profile, choose preferences from the edit menu in the spot-on ...
Page 70
S pot -o n 70 9 select the desired target color in the spot-on color search dialog box and click ok. The edited color appears in the color list of the spot-on main window. Using a measurement instrument to target colors if you have the densitometer ed-100 or spectrophotometer es-1000, you can import...
Page 71
S pot -o n 71 reverting default colors to factory settings you can revert default colors to their factory default settings. Revert all colors within a default color group, or revert one or more specific colors within a default color group, so that only those colors are reset to the factory default s...
Page 72
S pot -o n 72 spot-on with substitute colors the substitute colors workflow involves defining the substitute color values with spot-on, and then printing a document with the substitute colors print option set to on from the printer driver. You can also override the print option setting using command...
Page 73
S pot -o n 73 3 select an output profile and click ok. The spot-on main window appears. 4 select the location in the group list where you want the addition to be placed. 5 choose new substitute group from the edit menu. A new substitute group entry appears as untitled. 6 double-click untitled and ty...
Page 74
S pot -o n 74 10 type the values for the color that you want to substitute. 11 click ok. The substitute color appears at the specified location. Defining the color values for a substitute color after you specify the original color to substitute, define cmyk values for the substitute color by typing ...
Page 75
S pot -o n 75 t o define a substitute color in s et c enter p atch c olor 1 select the color that you want to substitute. 2 double-click the color icon. The spot-on color search dialog box appears with the selected color in the center. 3 click the center patch. The set center patch color dialog box ...
Page 76
S pot -o n 76 t o define a substitute color using s pot -o n c olor s earch 1 select the color that you want to substitute. 2 double-click the color icon. The spot-on color search dialog box appears, displaying the current color in the center. 3 click neighboring patches until you find the color tha...
Page 77: New
S pot -o n 77 3 click copies & pages and choose colorwise from the menu. The colorwise pane appears. 4 select substitute colors. 5 click print. The job is printed with the substitute you defined in spot-on. Substitute color dialog box you can define the color mode and tolerance range for a substitut...
Page 78
S pot -o n 78 • tolerance: select the following tolerance ranges for a substitute color: – small (indicated in lowercase) – large (indicated in uppercase) to avoid entry errors, the add substitute color and edit substitute color dialog boxes display the values in the following predefined formats. Th...
Page 79
S pot -o n 79 • cmyk (0-100%) – small: a substitute color replaces any color that falls within the nearest +/- 0.25% of the color value entered. – large: a substitute color replaces any color that falls within the nearest +/- 0.5% of the color value entered. • rgb (device code 0-255) – small: a subs...
Page 80
S pot -o n 80 priority scheme if two substitute colors are defined with the same value-names, but with different sets of cmyk values and different tolerance ranges, spot-on resolves the priority of substitution according to the order of color in the group. Spot-on process color substitution is based...
Page 81
S pot -o n 81 • in case 2, substitute 4, green, is given higher priority because it is higher in the list. Substitute 3, red, can only substitute for occurrences of the original color, cyan, within the small tolerance range, and those occurrences have already been substituted with green. Therefore, ...
Page 82: Olor
C olor w ise p rint o ptions 82 c olor w ise p rint o ptions the colorwise color management system provides print options that affect the output of objects in various color spaces. By specifying the appropriate settings for each print option, you can obtain the expected results for your jobs. About ...
Page 83
C olor w ise p rint o ptions 83 managing color on the cx3641mfp to modify cx3641mfp printing behavior, do any of the following: • specify colorwise options for an individual print job using the menus that appear in the printer driver. • specify most colorwise options as server defaults from color se...
Page 84: Colorwise Print Options
C olor w ise p rint o ptions 84 n ote : with postscript 3, a postscript job can include calibrated cmyk (or ciebaseddefg) data. The rendering style print option, which normally affects only rgb data, affects calibrated cmyk data as well. The rgb source profile setting does not affect calibrated cmyk...
Page 85
C olor w ise p rint o ptions 85 black overprint the black overprint option allows you to specify whether or not black text or black text and graphics, defined as rgb=0, 0, 0, or as cmyk=0%, 0%, 0%, 100%, overprints colored backgrounds. • text: black text overprints colored backgrounds, eliminating w...
Page 86
C olor w ise p rint o ptions 86 black text/graphics the black text/graphics option affects black text and vector graphics . Under most circumstances, set this option to pure black on. When black text/graphics is set to pure black on, black colors generated by applications (for example, rgb=0, 0, 0 o...
Page 87
C olor w ise p rint o ptions 87 n ote : postscript applications, such as quarkxpress, may convert elements defined as rgb=0, 0, 0 to four-color cmyk black before sending the job to the cx3641mfp. These elements are not affected by the black text/graphics option. For more information, see fiery color...
Page 88
C olor w ise p rint o ptions 88 if you are printing with the postscript driver and have two-way communication enabled, the name of each downloaded or custom profile appears in the cmyk simulation profile menu. If two-way communication is not enabled, downloaded or custom profiles appear as simulatio...
Page 89
C olor w ise p rint o ptions 89 • full (output gcr) is a complete and accurate simulation method based on colorimetric transformations. Hues are preserved, even for primary colors. With this method, the gray component replacement (gcr) level that was specified in the original document is not preserv...
Page 90
C olor w ise p rint o ptions 90 the following applications have been tested with mac os and windows for compatibility with the combine separations option: • adobe illustrator • adobe indesign • adobe pagemaker • macromedia freehand • quarkxpress for information about using the combine separations op...
Page 91
C olor w ise p rint o ptions 91 output profile because the output profile is applied to all data in the print job, make sure the profile you select is the right one for your job. The default output profile consists of a profile for your copier/printer that describes its color characteristics and a c...
Page 92
C olor w ise p rint o ptions 92 • if a gray is specified as a spot color, the print gray using black only option does not affect that gray. Rendering styles the rendering style option specifies a crd for color conversions. To control the appearance of images, such as prints from office applications ...
Page 93
C olor w ise p rint o ptions 93 the two choices available for this option determine whether rgb data is converted into the full gamut of the copier/printer ( output ) or is first converted into the gamut of another digital printer or press standard ( simulation ). This feature helps make one device ...
Page 94
C olor w ise p rint o ptions 94 • adobe rgb (1998) is an adobe-defined color space, used in pre-press as the default working space in photoshop 5. • eci-rgb is the european color initiative (eci) recommended space for use as an rgb working color space and color data exchange format for ad agencies, ...
Page 95
C olor w ise p rint o ptions 95 for jobs that include spot colors, set spot color matching to on unless you are printing press simulations. In that case, set spot color matching to off and choose the appropriate cmyk simulation setting (see page 87 ). For a pdf job that includes spot colors that are...
Page 96: New
C olor w ise p rint o ptions 96 printer drivers and print options the printer driver writes a postscript file containing the instructions generated by your application and the settings for the colorwise print options you selected. The printer driver then sends the postscript file to the cx3641mfp. T...
Page 97: New
C olor w ise p rint o ptions 97 5 click expert settings. The expert color settings dialog box appears. This dialog box displays most of the colorwise print options for the cx3641mfp. 6 click update to display the current cx3641mfp settings. If the update button does not appear, make sure that two-wa...
Page 98: New
C olor w ise p rint o ptions 98 t o set print options for m ac os x computers 1 choose print in your application. The print dialog box appears. 2 choose colorsync from the drop-down list. The colorsync pane appears. 3 choose in printer from the color conversion menu. 4 choose colorwise from the drop...
Page 99: New
C olor w ise p rint o ptions 99 6 specify the settings for the print options in the colorwise pane. For information about colorwise print options, see page 84 . 7 click expert settings in the print mode pane. The colorwise expert settings dialog box appears. 8 choose settings for the main colorwise ...
Page 100: New
C olor w ise p rint o ptions 100 t o use the cx3641mfp printer driver to enable d evice link profiles 1 enable two-way communication. For more information about enabling two-way communication, see printing from windows or printing from mac os . 2 from your application, select print. 3 select cx3641m...
Page 101: Mporting
I mporting d ensity m easurements 101 i mporting d ensity m easurements this chapter describes simple ascii file format (saiff), which you can use to import density measurements from measurement devices into colorwise pro tools calibrator. To use your own measurement data from an alternate measureme...
Page 102
I mporting d ensity m easurements 102 example of 1d status t density for efi 21 patch page this file format is used to specify the status t density measurements of the efi 21 patch page. The value in the first column is the patch number. The first patch must be 1 and the last must be 21. #!Efi 3 # e...
Page 103
I mporting d ensity m easurements 103 example of 1d status t density for an arbitrary page this file format is used to specify the status t density measurements of a user-defined patch page. The value in the first column is the ink/toner percentage of the patch. The first percentage must be 0 and th...
Page 104: Ndex
I ndex 104 a absolute colorimetric rendering style 92 apple standard setting, rgb source profile option 93 auto trapping option 84 autogray 22 b black detection option 84 black overprint option 85 black text/graphics option 86 c calibration checking status 58 color 54 colorcal 52 comparison page 36 ...
Page 105
I ndex 105 device link profiles about 26 assigning settings 28 enabling using color setup 31 enabling using expert color settings 99 installing 27 device name 14, 19 dns name 13, 18 domain name server 18 dtp32 calibrating with 41 dtp41 calibrating with 43 e ed-100 calibrating with 46 importing measu...
Page 106
I ndex 106 postscript and non-postscript conversion 94 rgb page 01 12, 17 rgb page 02 12, 17 rgb separation option 92 rgb source profile option 83, 93 s saiff format 101 saturation spot-on 68 saturation icc rendering style 92 separations printing 86, 89, 95 target color space 92 simulations, custom ...