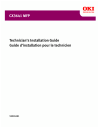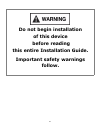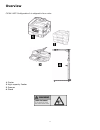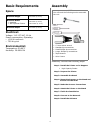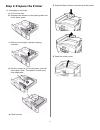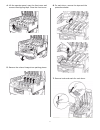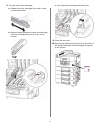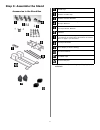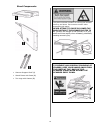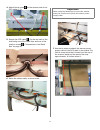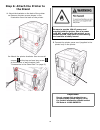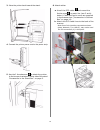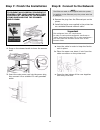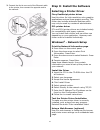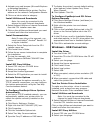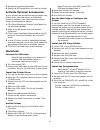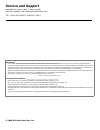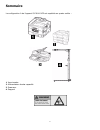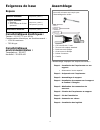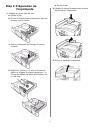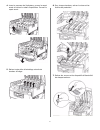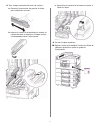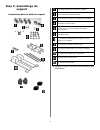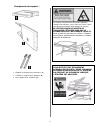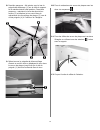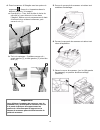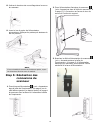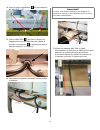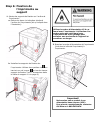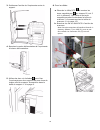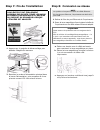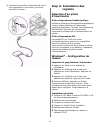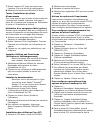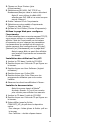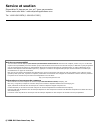- DL manuals
- Oki
- Printer
- CX3641 MFP
- Installation Manual
Oki CX3641 MFP Installation Manual
Summary of CX3641 MFP
Page 2: Do Not Begin Installation
2 2 do not begin installation of this device before reading this entire installation guide. Important safety warnings follow. Cx3641 mfp warning icon.Jpg.
Page 3: Overview
3 overview cx3641 mfp configuration a is shipped in four units: 1 printer 2 high-capacity feeder 3 scanner 4 stand cx3641 mfp.
Page 4: Basic Requirements
4 basic requirements space electrical: voltage: 110-127 vac, 60 hz power consumption, operating: • 1,500 w maximum • 750 w typical environmental: temperature: 50-90°f humidity: 20-80% rh assembly assembly involves the following steps: step 1: install the printer on its support: • high capacity feede...
Page 5: Support
5 step 1: install the printer on its support high capacity feeder 1. Unpack the high capacity feeder (hcf) and remove any external shipping tape/restraints. 2. Unpack the printer and remove any external shipping tape. 3. Note the location of the pins (1) on the hcf: 4. Lift the printer onto the hcf,...
Page 6: Step 2: Prepare The Printer
6 step 2: prepare the printer 1. Load paper in the trays. A. Pull out the tray. B. Squeeze the release on the paper guides and move them apart. C. Remove the brightly colored shipping restraint. D. Set the guides (a, b) for the paper size and load paper. Note: the default is letter size, long edge f...
Page 7
7 4. Lift the operator panel, open the front cover and remove the shipping tape. Close the front cover. 5. Remove the colored image drum packing pieces. 6. For each drum, remove the tape and the protective sheets. 7. Remove locks and seals for each drum..
Page 8
8 8. For each color toner cartridge: a. Shake the toner cartridge from side to side to distribute toner. B. Remove sealing tape and insert the cartridge into the corresponding color drum in the printer. C. Lock the toner cartridge with the lever. 9. Close the top cover. 10. Remove the backing from t...
Page 9: Step 3: Assemble The Stand
9 step 3: assemble the stand accessories in the stand box 1. Unpack the stand, removing any shipping tape/ materials. Cx3641 mfp 99.Jpg 8 leg bolts with lock washers and flat washers for stand legs 2 screws with lock washers and flat washers for bottom of cable clips 2 screws with lock washers and f...
Page 10
10 stand components: • scanner support shelf (1) • stand frame with posts (2) • two legs with casters (3) the stand includes cylinders for moving the scanner shelf up and down. Use extreme caution when assembling the stand. Never attempt to raise or lower the shelf without the scanner bolted to it. ...
Page 11
11 2. Attach the legs with casters to either end of the frame, using the eight leg bolts . 3. Turn the stand over on its legs. Place the foam bumpers in the brackets and attach the two brackets to the stand using the medium screws (two per bracket). 4. Unpack the plate lock mechanism. 5. Place the s...
Page 12
12 6. Hold the plate lock mechanism with the flat plates facing the inner side wall of the shelf (cables facing the outer side wall) and begin to feed it into the channel between the walls. 7. Pull the safety lever (1) back and hold it while feeding the plate (2) through the channel. Important! Make...
Page 13
13 8. First person: pivot the release handle (1) on the side of the stand down and hold it there. Second person: hold the safety lever (2) back and maneuver the square hole in the plate lock mechanism (3) toward the handle key (4) inside the shelf. 9. Rotate the release handle back and forth while m...
Page 14: The Stand and Secure
14 step 4: mount the scanner on the stand and secure it to the shelf 1. Unpack the scanner and auto document feeder (adf) lid. 2. Install the adf on the scanner. 3. Place the scanner on the shelf, making sure the foot on the right front of the scanner engages the release plate (1) on the shelf. Acce...
Page 15
15 4. Secure the scanner to the shelf using four medium screws : see “accessories in the stand box” on page 9 a. First screw: pull the safety lever (a) back to expose the hole in the shelf. Insert one medium screw up through the hole and into the scanner, then tighten the screw (1). B. Remaining thr...
Page 16: Step 5: Make Scanner
16 8. Insert the locking cap in the scanner lock. 9. Lift the adf paper tray, then extend the legs and lower the tray into position. Step 5: make scanner connections 1. Attach the power strip (see “accessories in printer box” on page 5) to the lower left side (viewed from the front) of the scanner s...
Page 17
17 4. Attach ferrite cores at the scanner end of the dcd cable (1,2). 5. Secure the dcd cable (to the top back of the shelf using one of the cable clips and one of the medium screws (“accessories in the stand box” on page 9). 6. Route the cables neatly as show below. 7. Use the tie wraps to attach t...
Page 18: The Stand
18 step 6: attach the printer to the stand 1. Mount the brackets on the back of the printer: a. Remove the two screws shown in the illustration from the back of the printer. B. Attach the printer brackets. Use two small screws at the top and one long screw at the bottom of each bracket (see “accesso...
Page 19
19 3. Move the printer back toward the stand. 4. Connect the printer power cord to the power strip. 5. Use the 2 thumbscrews to attach the printer to the bumper brackets on either side of the stand “accessories in the stand box” on page 9. 6. Attach cables: a. Uncoil the dcd cable and mount the ferr...
Page 20
20 step 7: finish the installation 1. Press on the release handle to lower the scanner shelf. 2. Insert the main power cord into the power strip, then connect it to a suitable 120-volt grounded outlet. Step 8: connect to the network 1. Remove the plug from the ethernet port on the printer. 2. Instal...
Page 21
21 3. Connect the ferrite core end of the ethernet cable to the printer, then connect the opposite end to the network. Step 9: install the software selecting a printer driver fiery postscript printer driver use this driver for high-resolution color graphics applications and pre-press graphic proofin...
Page 22
22 1 activate your web browser (microsoft explorer or netscape navigator). 2 enter the ip address forthe printer. Find the address on the network configuration sheets. 3 click on a tab to select a category. Install utilities and downloads note: you must be connected to the internet to install intern...
Page 23
23 3 accept the license agreement. 4 select the efi application you want to install. Activate optional accessories if your printer has an optional second paper tray, duplex unit, hard disk drive, or additional memory installed, you must open the printer driver and activate the device. 1 click start>...
Page 24: Service and Support
© 2008 oki data americas, inc. Service and support available 24 hours a day, 7 days a week. Visit our website: www.Okiprintingsolutions.Com tel: 1-800-oki-data (1-800-654-3282) disclaimer _________________________________________ every effort has been made to ensure that the information in this docu...
Page 25: Cx3641 Mfp
Cx3641 mfp guide d’installation du technicien ne commencez pas l’installation de cet appareil avoir d’avoir lu tout ce guide d’installation. Avertissement important concernant la sécurité ci-après. Cx3641 mfp warning icon.Jpg.
Page 26: Sommaire
2 sommaire la configuration a de l’appareil cx3641 mfp est expédiée en quatre unités : 1 imprimante 2 alimentateur haute capacité 3 scanneur 4 support cx3641 mfp.
Page 27: Exigences De Base
3 exigences de base espace caractéristiques électriques : tension : 110-127 v c.A. 60 hz consommation électrique, en fonctionnement : • 1 500 w maximum • 750 w type caractéristiques environnementales : température : 50-90°f humidité : 20-80% hr assemblage l’assemblage implique les étapes suivantes :...
Page 28: Step 1: Installation De
4 step 1: installation de l’imprimante sur son support alimentateur haute capacité 1. Déballez l’alimentateur haute capacité et retirez tout ruban d’expédition et tout dispositif de blocage externes. 2. Déballez l’imprimante et retirez tout ruban d’expédition externe. 3. Notez les emplacements des t...
Page 29: Step 2: Préparation De
5 step 2: préparation de l’imprimante 1. Chargez du papier dans les bacs. A. Sortez le bac. B. Pincez le dispositif des guides papier pour les éloigner l’un de l’autre. C. Retirez le dispositif de blocage de couleur voyante. D. Réglez les guides (a, b) pour le format de papier et chargez du papier. ...
Page 30
6 4. Levez le panneau de l’opérateur, ouvrez le capot avant et retirez le ruban d’expédition. Fermez le capot avant. 5. Retirez toute pièce d’emballage colorée du tambour d’image. 6. Pour chaque tambour, retirez le ruban et les feuilles de protection. 7. Retirez les verrous et les dispositifs d’étan...
Page 31
7 8. Pour chaque cartouche de toner de couleur : a. Secouez la cartouche de gauche à droite pour distribuer le toner. B. Retirez le ruban de scellement et insérez la cartouche dans le tambour d’image couleur correspondant dans l’imprimante. C. Verrouillez la cartouche de toner en place à l’aide du l...
Page 32: Step 3: Assemblage Du
8 step 3: assemblage du support accessoires dans la boîte du support 1. Déballez le support et retirez tout matériau/ruban d’expédition. Cx3641 mfp 99.Jpg 8 boulons pour pied avec rondelles de blocage et rondelles plates pour les pieds du support 2 vis avec rondelle de blocage et rondelles plates po...
Page 33
9 composants du support : • Étagère de support pour scanneur (1) • châssis du support avec poteaux (2) • deux pattes avec roulettes (3) le support comporte des vérins pour déplacer l’étagère de scanneur vers le haut ou le bas. Faites très attention pendant l’assemblage du support. Ne tentez jamais d...
Page 34
10 2. Attachez les pattes avec roulettes aux extrémités du châssis, en utilisant les huit écrous pour patte . 3. Retournez le support sur ses pieds. Placez les pare-chocs en mousse dans les supports de fixation et attachez les deux supports de fixation au support avec les vis moyennes (deux par supp...
Page 35
11 6. Maintenez le mécanisme de verrou de plaque avec les plaques plates orientées vers la paroi intérieure de l’étagère (câbles face à la paroi extérieure) et commencez à le faire passer dans la rainure entre les parois. 7. Tirez le levier de sécurité (1) vers l’arrière et tenez-le tout en faisant ...
Page 36
12 8. Première personne : fait pivoter vers le bas la poignée de déblocage (1) sur le côté du support et la maintient dans cette position. Deuxième personne : maintient le levier de sécurité en arrière (2) et déplace le trou carré dans le mécanisme de verrouillage de plaque (3) vers la clé de poigné...
Page 37: Step 4: Installation Du
13 step 4: installation du scanneur sur le support et fixation à l’étagère 1. Déballez le scanneur et l’alimentateur automatique de document. 2. Installez l’alimentateur automatique sur le scanneur. 3. Placez le scanneur sur l’étagère, en vous assurant que le pied, à l’avant droit du scanneur, entre...
Page 38
14 4. Fixez le scanneur à l’étagère avec les quatre vis moyennes : voyez la « accessoires dans la boîte du support » à la page 8 a. Première vis : tirez vers l’arrière le levier de sécurité (a) pour découvrir le trou dans l’étagère. Insérer une vis moyenne vers le haut à travers le trou et dans le s...
Page 39: Step 5: Réalisation Des
15 8. Insérez le bouchon de verrouillage dans le verrou du scanneur. 9. Levez le bac à papier de l’alimentateur automatique, déployez les pattes puis abaissez le bac en position. Step 5: réalisation des connexions du scanneur 1. Fixez la barre d’alimentation (voir « accessoires dans la boîte de l’im...
Page 40
16 4. Fixez les tores magnétiques du côté scanneur du câble dcd (1,2). 5. Fixez le câble dcd (en haut à l’arrière de l’étagère avec une des attaches pour câbles et une des vis moyennes (« accessoires dans la boîte du support » à la page 8). 6. Acheminez proprement les câbles comme illustré ci-dessou...
Page 41: Step 6: Fixation De
17 step 6: fixation de l’imprimante au support 1. Montez les supports de fixation sur l‘arrière de l’imprimante : a. Retirez les deux vis indiquées situées à l’arrière de l’imprimante (tel qu’indiqué dans l’illustration). B. Installez les supports de fixation de l’imprimante. Utilisez deux petites v...
Page 42
18 3. Positionnez l’arrière de l’imprimante contre le support. 4. Branchez le cordon d’alimentation de l’imprimante à la barre d’alimentation. 5. Utilisez les deux vis à ailettes pour fixer l’imprimante aux deux supports de pare-chocs de chaque côté du support« accessoires dans la boîte du support »...
Page 43
19 step 7: fin de l’installation 1. Appuyez sur la poignée de déverrouillage pour abaisser l’étagère du scanneur. 2. Branchez le cordon d’alimentation principal dans la barre d’alimentation, puis connectez-le à une prise de courant 120-volts mise à la terre. Step 8: connexion au réseau 1. Retirez la...
Page 44: Step 9: Installation Des
20 3. Connectez l’extrémité du câble ethernet avec la tore magnétique à l’imprimante, puis l’autre extrémité au réseau.. Step 9: installation des logiciels sélection d’un pilote d’imprimante pilote d’imprimante postscript fiery utilisez ce pilote pour les applications graphiques couleur haute résolu...
Page 45
21 7 entrez l’adresse ip. Vous pouvez trouver l’adresse ip sur la feuille de configuration. 8 observez les directives affichées à l’écran. Testez l’installation du pilote d’imprimante pour vous assurer que le pilote d’imprimante est correctement installé, imprimez une page à partir de n’importe quel...
Page 46
22 cocher appropriée dans available options (options disponibles). 5 cliquez sur ok pour activer les paramètres courants. Windows - connexion usb installation du pilote 1 Éteignez l’imprimante. 2 insérez le cd dans l’unité de cd-rom; le cd est lancé automatiquement. 3 sélectionnez votre langue. 4 ac...
Page 47
23 2 cliquez sur more printers (plus d’imprimantes). 3 sélectionnez oki usb, oki tcp/ip ou rendezvous/bonjour dans le menu déroulant. Note:si vous utilisez le câble usb, sélectionnez oki usb et ne vous occupez pas de l’étape 4. 4 entrez l’adresse ip de l’imprimante. 5 sélectionnez votre modèle d’imp...
Page 48: Service Et Soutien
© 2008 oki data americas, inc. Service et soutien disponibles 24 heures par jour et 7 jours par semaine visitez notre site web : www.Okiprintingsolutions.Com tel: 1-800-oki-data (1-800-654-3282) avis de non-responsabilité _____________________________ tous les efforts ont été déployés pour assurer q...