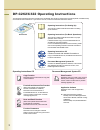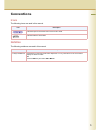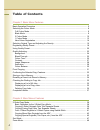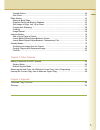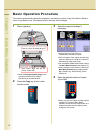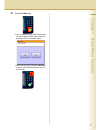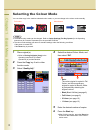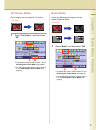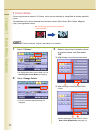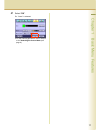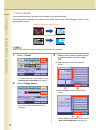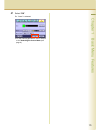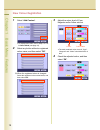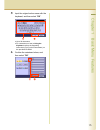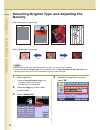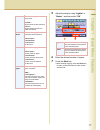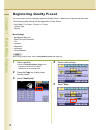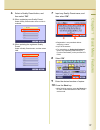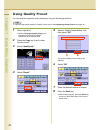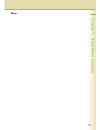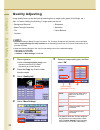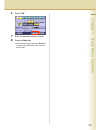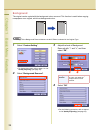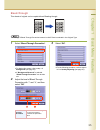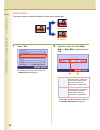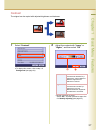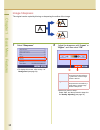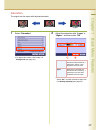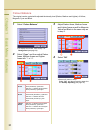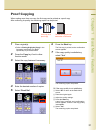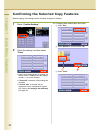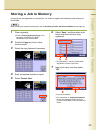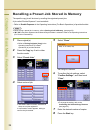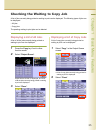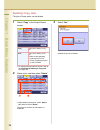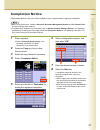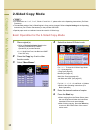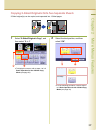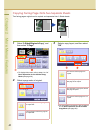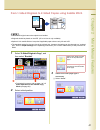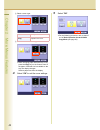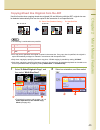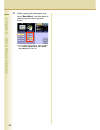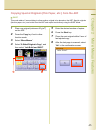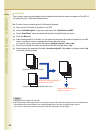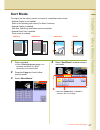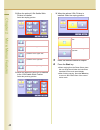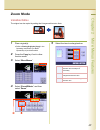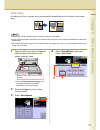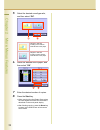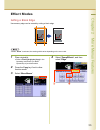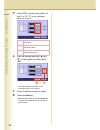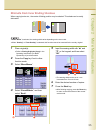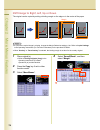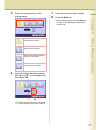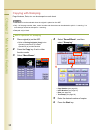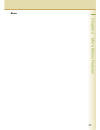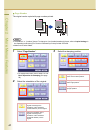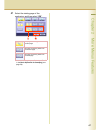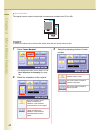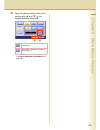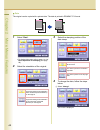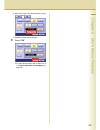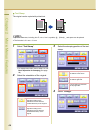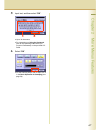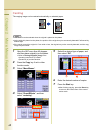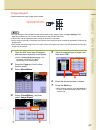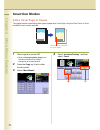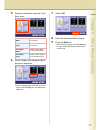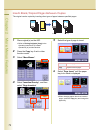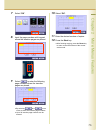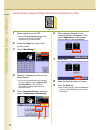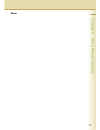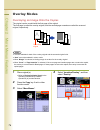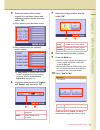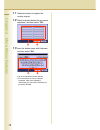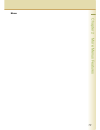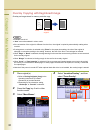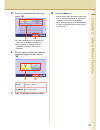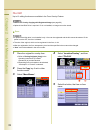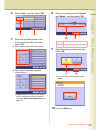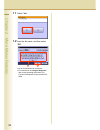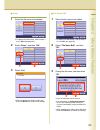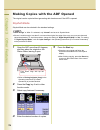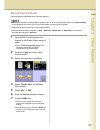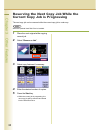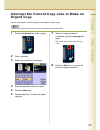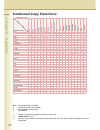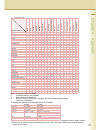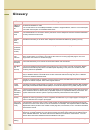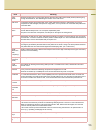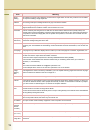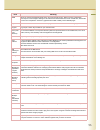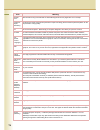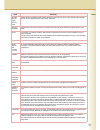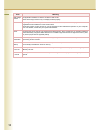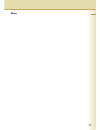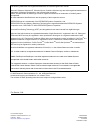- DL manuals
- Panasonic
- Copier
- Workio DP-C262
- Operating Instructions Manual
Panasonic Workio DP-C262 Operating Instructions Manual
Summary of Workio DP-C262
Page 1
Digital colour imaging systems operating instructions model no. Dp-c262/c322 before operating this machine, please read this manual completely and keep this manual for future reference. (illustration shows optional accessories that may not be installed on your machine.) english (for copier).
Page 2
2 dp-c262/c322 operating instructions the following operating instruction manuals are included with this machine. Please refer to the appropriate manualand keep all manuals for future reference. If you lose the manual, contact the authorized panasonic dealer. Operating instructions cd document manag...
Page 3: Icons
3 conventions icons the following icons are used in this manual. Notation the following notations are used in this manual. Icon description indicated important information that must be read in detail. Indicates reference information. Notation description for keys and buttons hard buttons on the cont...
Page 4
4 table of contents chapter 1 basic menu features basic operation procedure ..................................................................................................... 6 selecting the colour mode .................................................................................................
Page 5
5 variable ratios .................................................................................................................. 49 auto zoom ......................................................................................................................... 51 effect modes....................
Page 6
6 chapter 1 basic menu features chapter 1 basic menu features basic operation procedure the machine automatically detects the original(s), and decides on which copy size, black & white or colour. Copy mode to use. If the detection fails, manually set the settings. 1 place original(s). Z refer to pla...
Page 7
7 chapter 1 basic menu features 5 press the start key. Z when copying from the platen glass, place the next original and follow the instructions described on the touch panel display. Z after finishing copying, press the reset key to return to the initial screen of the current active mode..
Page 8
8 chapter 1 basic menu features selecting the colour mode you can either copy in the machine selected colour mode, or you can change to the colour mode manually. Z the default colour mode can be changed. Refer to copier settings (for key opertor) in the operating instructions (for function parameter...
Page 9: Full Colour Mode
9 chapter 1 basic menu features full colour mode colour original can be copied in full colour. 1 select “ full colour ”, and then select “ ok ”. Z to display this screen, refer to steps 1 to 3 of selecting the colour mode (see page 8). Z for the following procedure, refer to steps 5 to 6 of selectin...
Page 10: 2 Colour Mode
10 chapter 1 basic menu features 2 colour mode colour original can be copied in 2 colours, which can be achieved by using black & another specified colour. The specified colour can be selected from the basic colours (red, green, blue, yellow, magenta, cyan), and registered colours. When 2 colour mod...
Page 11
11 chapter 1 basic menu features 4 select “ ok ”. Ex: “green” is selected. Z for the following procedure, refer to steps 5 to 6 of selecting the colour mode (see page 8)..
Page 12: 1 Colour Mode
12 chapter 1 basic menu features 1 colour mode colour and monochrome originals can be copied in one specified colour. The colour can be selected from the basic colours (red, green, blue, yellow, magenta, cyan), or from the registered colours. Z when 1 colour mode is selected, original type setting i...
Page 13
13 chapter 1 basic menu features 4 select “ ok ”. Ex: “green” is selected. Z for the following procedure, refer to steps 5 to 6 of selecting the colour mode (see page 8)..
Page 14: New Colour Registration
14 chapter 1 basic menu features new colour registration 1 select “ add custom ”. Z to display this screen, refer to steps 1 to 2 of 2 colour mode (see page 10). 2 select any button without a registered colour name, and then select “ ok ”. When the registered colour is changed. Select the registered...
Page 15
15 chapter 1 basic menu features 5 input the original colour name with the keyboard, and then select “ ok ”. Z up to 20 characters. Z for instructions on how to using the keyboard , refer to the operating instructions (for function parameters) on the provided cd-rom. 6 confirm the resistered colour,...
Page 16
16 chapter 1 basic menu features selecting original type and adjusting the density when selecting the original type. When adjusting the copy density. Z original type setting is not available when the 2 colour, or 1 colour mode is selected. Z the default setting of “ original type ” can be changed. R...
Page 17
17 chapter 1 basic menu features 5 adjust the density using “ lighter ” or “ darker ”, and then select “ ok ”. 6 enter the desired number of copies. 7 press the start key. Z after finishing copying, press the reset key to return to the initial screen of the current active mode. Text select when copy...
Page 18
18 chapter 1 basic menu features registering quality preset you can set your favorite setting by registering quality preset. A maximum of 5 presets can be saved. The following quality settings can be registered in quality preset. • auto, black, full colour, 2 colour or 1 colour • original type • den...
Page 19
19 chapter 1 basic menu features 6 select a quality preset button, and then select “ ok ”. When registering new quality preset. Select quality preset button where no title is available. When updating the registered quality preset. Select a quality preset button, and then select “ ok ”. 7 input any q...
Page 20
20 chapter 1 basic menu features using quality preset you can recall the registered quality settings by using the following procedures. To register image quality settings in quality preset, refer to the registering quality preset (see page 18). 1 place original(s). Z refer to placing originals (copy...
Page 21
21 chapter 1 basic menu features memo.
Page 22
22 chapter 1 basic menu features quality adjusting image quality items can be easily set by selecting from 4 image quality types (vivid, bright, etc.). Also, in custom setting, the following 7 image quality can be set. • background removal • bleed-through prevention • tint • contrast • sharpness • s...
Page 23
23 chapter 1 basic menu features 6 select “ ok ”. 7 enter the desired number of copies. 8 press the start key. Z after finishing copying, press the reset key to return to the initial screen of the current active mode..
Page 24: Background
24 chapter 1 basic menu features background the original can be copied with the background colour removed. This function is useful when copying newspapers or an original, which has background colour. The settings of the background removal become invalid if photo is selected in the original type. 1 s...
Page 25: Bleed-Through
25 chapter 1 basic menu features bleed-through thin sheets of original can be copied without bleeding through. The settings of bleed-through prevention become invalid if photo is selected in the original type. 1 select “ bleed-through prevention ”. Z to display this screen, refer to step 1 of backgr...
Page 26: Colour Tone
26 chapter 1 basic menu features colour tone the original can be copied with reddish or bluish colour accentuated. 1 select “ tint ”. Z to display this screen, refer to step 1 of background (see page 24). 2 adjust the colour tone with “ more red ” or “ more blue ”, and then select “ ok ”. Z screen w...
Page 27: Contrast
27 chapter 1 basic menu features contrast the original can be copied with adjusted brightness and darkness. 1 select “ contrast ”. Z to display this screen, refer to step 1 of background (see page 24). 2 adjust the contrast with “ lower ” or “ higher ”, and then select “ ok ”. Z screen will return t...
Page 28: Image Sharpness
28 chapter 1 basic menu features image sharpness the original can be copied by blurring or sharpening the outline of the image. 1 select “ sharpness ”. Z to display this screen, refer to step 1 of background (see page 24). 2 adjust the sharpness with “ lower ” or “ higher ”, and then select “ ok ”. ...
Page 29: Saturation
29 chapter 1 basic menu features saturation the original can be copied with adjusted saturation. 1 select “ saturation ”. Z to display this screen, refer to step 1 of background (see page 24). 2 adjust the saturation with “ lower ” or “ higher ”, and then select “ ok ”. Z screen will return to step ...
Page 30: Colour Balance
30 chapter 1 basic menu features colour balance the original can be copied with adjusted the density level (darker, medium and lighter) of yellow, magenta, cyan and black. 1 select “ colour balance ”. Z to display this screen, refer to step 1 of background (see page 24). 2 select “ cyan ”, and then ...
Page 31
31 chapter 1 basic menu features proof copying when making more than one copy, the first copy can be printed as a proof copy. After confirming its quality, the remaining copies can be printed. 1 place original(s). Z refer to placing originals (copy) in the operating instructions (for basic operation...
Page 32
32 chapter 1 basic menu features confirming the selected copy features before copying, the settings can be checked, changed or deleted. 1 select “ confirm settings ”. 2 check the settings, and then select “ close ”. Z if the confirm setting button is selected, the setting screen is displayed and the...
Page 33
33 chapter 1 basic menu features storing a job in memory a copy job can be registered as a preset job. It is useful to register the frequently used settings as preset jobs. When recalling the registered preset jobs, refer to recalling a preset job stored in memory . (see page 34). 1 place original(s...
Page 34
34 chapter 1 basic menu features recalling a preset job stored in memory the specific copy job will be done by recalling the registered preset jobs. A job called “double exposure” is set as default. • refer to double exposure in the operating instructions (for basic operations) of provided booklet. ...
Page 35
35 chapter 1 basic menu features checking the waiting to copy job a list of jobs currently being printed or waiting to print can be displayed. The following types of jobs can be displayed. • all jobs • copy jobs the pending waiting to print jobs can be deleted. Displaying a list of all jobs a list o...
Page 36: Deleting Copy Jobs
36 chapter 1 basic menu features deleting copy jobs the jobs in ready status can be deleted. 1 select “ copy ” in the output queue screen. Z to display the output queue screen, refer to the checking the waiting to copy job (see page 35). 2 select a job, and then select “ delete ”. Z when deleting al...
Page 37
37 chapter 1 basic menu features completion notice if completion notice is set, you will be notified on your computer when copying is completed. Z before using this function, install the panasonic document management system and pcl printer driver , and then configure each software. Z to register the...
Page 38
38 chapter 2 more menus features chapter 2 more menus features 2-sided copy mode z for information on “1->2”, “2->2”, “book->2” and “n in 1”, please refer to the operating instructions (for basic functions). Z the standard setting of the 2-sided/original->copy can be changed. Refer to copier setting...
Page 39
39 chapter 2 more menus features copying 2-sided originals onto two separate sheets 2-sided original(s) can be copied, and separated into 1-sided pages. 1 select “ 2-sided/original->copy ”, and then select “ 2 -> 1 ”. Z to display this screen, refer to steps 1 to 3 of basic operation for the 2-sided...
Page 40
40 chapter 2 more menus features copying facing page onto two separate sheets two facing pages original can be copied, and separated into 1-sided sheets. 1 select “ 2-sided/original->copy ”, and then select “ 2 page ”. Z to display this screen, refer to steps 1 to 3 of basic operation for the 2-side...
Page 41
41 chapter 2 more menus features from 1-sided originals to 2-sided copies using saddle stitch z the 2-sided original cannot be copied into a booklet. Z originals should be placed on the adf. (a5 or a4 size is only available) z optional 1-bin saddle finisher is required. Applicable paper size are onl...
Page 42
42 chapter 2 more menus features 2 select a cover type. 3 select “ cover ” to select a paper. Z when changing paper other than the cover, press the copy key on the control panel. If the paper of desired size is available on the tray, the display changes. Select a paper size from the display. 4 selec...
Page 43
43 chapter 2 more menus features copying mixed size originals from the adf use this function when copying mixed size originals (a3 and a4)using with the adf, original size can be detected automatically then can be copied to the same size or one specified size. Z the following 2 combinations are poss...
Page 44
44 chapter 2 more menus features 3 when copying the same paper size, touch “ basic menu ”, and then select a desired copy size with copy size button. Z for the following procedure, refer to steps 5 to 6 of basic operation for the 2-sided copy mode (see page 38)..
Page 45
45 chapter 2 more menus features copying special originals (thin paper, etc.) from the adf sadf this mode adds a 5 second delay to allow another original to be placed on the adf. Special originals (like thin paper, etc.) can be fed from the adf and copied continuously using the sadf mode. 1 place on...
Page 46
46 chapter 2 more menus features job build this is useful, when copying multiple sets of originals that exceed the maximum capacity of the adf of 70 sheets (80 g/m 2 ). (see the example below) ex: to make 5 sets of sorted copies of 100-sheet of originals. (a) place the first 70 sheets of originals o...
Page 47
47 chapter 2 more menus features sort mode the original can be copied, printed, and sorted in a specified number of sets. • optional finisher is not installed. Refer to the operating instructions (for basic functions). • optional finisher is installed. Shift-sort, shift-group and staple mode are ava...
Page 48
48 chapter 2 more menus features when the optional 1-bin saddle stitch finisher is installed. Select the stapling position. When the optional punch unit is installed to the 1-bin saddle stitch finisher. Select the punching position. When the optional 1-bin finisher is installed. Select the stapling ...
Page 49: Variable Ratios
49 chapter 2 more menus features zoom mode variable ratios the original can be copied by setting the enlargement/reduction ratio. 1 place original(s). Z refer to placing originals (copy) in the operating instructions (for basic operations) of provided booklet. 2 press the copy key if set in other fu...
Page 50
50 chapter 2 more menus features 6 input the zoom ratio with “ s ” and “ t ”, or the keypad, and then select “ ok ”. Z the ratio can be set in 1% increments within 25% to 400%. Z when changing the paper size after setting the zoom ratio, touch “ basic menu ”, and then select “ paper/output tray ”, a...
Page 51: Auto Zoom
51 chapter 2 more menus features auto zoom by setting auto zoom, originals can be automatically enlarged/reduced to fit the size of the loaded paper. Z this function can be selected when the original is placed on the platen. Z as the original is placed on the platen, the position of the original may...
Page 52
52 chapter 2 more menus features 5 select the desired zoom/type ratio, and then select “ ok ”. 6 select the desired size of paper, and then select “ ok ”. 7 enter the desired number of copies. 8 press the start key. Z when copying from the platen glass, place the next original and follow the instruc...
Page 53: Setting A Blank Edge
53 chapter 2 more menus features effect modes setting a blank edge unnecessary edge can be erased by setting a blank edge. Z when “ zoom ” is selected, the erasing width varies depending on the zoom ratio. 1 place original(s). Z refer to placing originals (copy) in the operating instructions (for ba...
Page 54
54 chapter 2 more menus features 5 select “ xy ” to set the same value for x and y, or “ x ”, “ y ” to set a different value for x and y. 6 input the erasing width with “ s ” and “ t ”, or the keypad, and then select “ ok ”. Z the erasing width can be set in 1 mm increments from 5 mm to 99 mm. 7 ent...
Page 55
55 chapter 2 more menus features eliminate dark inner binding shadows when copying books etc., the centre of folding position may be shaded. This shade can be easily eliminated. Z when “ zoom ” is selected, the erasing width varies depending on the zoom ratio. Z when “ overlay ” or “ form overlay ” ...
Page 56
56 chapter 2 more menus features shift image to right, left, up or down the original can be copied by setting a binding margin on the edge or in the centre of the paper. Z if a part of the copied image is missing, change the margin reduction setting to yes. Refer to copier settings in the operating ...
Page 57
57 chapter 2 more menus features 5 select the desired position of the binding margin. 6 input the width of the binding margin with “ s ” and “ t ”, or the keypad, and then select “ ok ”. Z the width of the binding margin can be set in 1 mm increments, from 5 mm to 99 mm. 7 enter the desired number o...
Page 58: Copying With Stamping
58 chapter 2 more menus features copying with stamping page numbers, date, etc. Can be stamped on each sheet. Z this function can be selected when the original is placed on the adf. Z only 1 of the page number, date, control number and characters can be selected to print in 1 scanning. 2 or more sta...
Page 59
59 chapter 2 more menus features memo.
Page 60
60 chapter 2 more menus features page number the original can be copied with page numbers printed. Z the default is -n- (number) format. To change to n/m (number/maximum) format, refer to copier settings in the operating instructions (for function parameters) on the provided cd-rom. Z make sure to s...
Page 61
61 chapter 2 more menus features 4 select the starting page of the numbering, and then select “ ok ”. Z for the following steps, refer to steps 5 to 6 in the basic operation for stamping (see page 58). The page numbering starts from the first page. The page numbering starts from the second page. The...
Page 62
62 chapter 2 more menus features issue number the original can be copied, and printed in consecutive numbers from 001 to 999. Z the issue numbers can be set from 001 to 999. After 999, the number returns to 001. 1 select “ issue number ”. Z to display this screen, refer to steps 1 to 4 of basic oper...
Page 63
63 chapter 2 more menus features 4 input the starting number of the issue number with “ s ” and “ t ”, or the keypad, and then select “ ok ”. Z for the following steps, refer to steps 5 to 6 in the basic operation for stamping (see page 58). Each time it is selected, the number is increased by 1. Ea...
Page 64
64 chapter 2 more menus features date the original can be copied with a printed date. The date is printed in dd/mm/yyyy format. 1 select “ date ”. Z to display this screen, refer to steps 1 to 4 of basic operation for stamping (see page 58). 2 select the orientation of the original. 3 select the sta...
Page 65
65 chapter 2 more menus features 2 move the cursor to the desired position using and . 3 update the date with the keypad. 5 select “ ok ”. Z for the following steps, refer to steps 5 to 6 in the basic operation for stamping (see page 58)..
Page 66
66 chapter 2 more menus features text stamp the original can be copied with printed text. Z up to 32 characters, including a to z, a to z, 0 to 9, symbols, @, . (period), _ and space can be printed. Z the font size is 2.1 mm x 3.1 mm. 1 select “ text stamp ”. Z to display this screen, refer to steps...
Page 67
67 chapter 2 more menus features 5 input text, and then select “ ok ”. Z up to 32 characters. Z for instructions on using the keyboard , refer to the operating instructions (for function parameters) on the provided cd- rom. 6 select “ ok ”. Z for the following steps, refer to steps 5 to 6 in the bas...
Page 68: Centring
68 chapter 2 more menus features centring the copying image can be centred automatically on selected paper. Z this function can be selected when the original is placed on the platen. Z as the original is placed on the platen, the position of the original may be erroneously detected if influenced by ...
Page 69: Image Repeat
69 chapter 2 more menus features image repeat create continuous copy image on the sheet. Z you can change to have dotted lines printed around the copy images. Refer to copier settings in the operating instructions (for function parameters) on the provided cd-rom. Z this function can be selected when...
Page 70: Add A Cover Page to Copies
70 chapter 2 more menus features insertion modes add a cover page to copies the original can be copied using other types of paper as a cover page. Only the front cover, or front and back covers can be selected. 1 place original(s) on the adf. Z refer to placing originals (copy) in the operating inst...
Page 71
71 chapter 2 more menus features 5 determine whether to copy the front/ back cover. 6 select “ cover ” until the paper tray to be used is displayed. Z when changing paper other than the cover page, press the copy key, and change the paper tray. 7 select “ ok ”. 8 enter the desired number of copies. ...
Page 72
72 chapter 2 more menus features inserts blank/copied pages between copies the original can be copied by inserting other types of paper between specified pages. 1 place original(s) on the adf. Z refer to placing originals (copy) in the operating instructions (for basic operations) of provided bookle...
Page 73
73 chapter 2 more menus features 7 select “ ok ”. 8 input the page numbers with keypad where the insertion pages are placed. 9 select to enter the following page numbers where the insertion pages are placed. Z by selecting and , move cursor to enter the insertion page numbers. Z up to 20 insertion p...
Page 74
74 chapter 2 more menus features inserts blank/copied pages between transparency film 1 place original(s) on the adf. Z refer to placing originals (copy) in the operating instructions (for basic operations) of provided booklet. 2 press the copy key if set in other function mode. 3 select “ more menu...
Page 75
75 chapter 2 more menus features memo.
Page 76
76 chapter 2 more menus features overlay modes overlaying an image onto the copies the original can be overlaid with the first page of the original. The first page is called the overlay original, and the second page onwards are called the scanned original, respectively. Z the size available for both...
Page 77
77 chapter 2 more menus features 5 select the colour of the overlay original from the basic colours and registered custom colours, and then select “ ok ”. When selecting from the basic colours when selecting from the registered custom colours z if “ add custom ” is selected, add custom screen is dis...
Page 78
78 chapter 2 more menus features 11 determine where to register the overlay original. 12 select a desired button has no names registered, and then select " ok ". 13 input the button name with keyboard, and then select “ ok ”. Z up to 20 characters can be entered. Z for instructions on how to using t...
Page 79
79 chapter 2 more menus features memo.
Page 80
80 chapter 2 more menus features overlay copying with registered image overlay an image stored in memory onto the copy. Z available size is a4. Z “ auto ” cannot be selected in colour mode. Z if the orientation of the original is different from the form, the original is copied by automatically rotat...
Page 81
81 chapter 2 more menus features 5 select the registered form, and then select “ ok ”. Z for the details about how to register the form, refer to the save (see page 82). Z when optional hard disk drive is not installed, the screen of step 5 is not displayed. 6 set the order of overlay form and the s...
Page 82: File Edit
82 chapter 2 more menus features file edit up to 12 editing functions are available in the form overlay feature. Z refer to the overlay copying with registered image (see page 80) z optional hard disk drive is required. If it is not installed, an image can not be stored. Save z if optional hard disk...
Page 83
83 chapter 2 more menus features 6 select “ save ”, and then select " ok ".. 7 select the specified colours of the form from basic/custom, and then select “ ok ”. When selecting from the basic colours when selecting from the registered custom colours z if “ add custom ” is selected, add custom scree...
Page 84
84 chapter 2 more menus features 11 select “ yes ”. 12 input the file name, and then select “ ok ”. Z up to 20 characters can be entered. Z for instructions on using the keyboard , refer to the operating instructions (for function parameters) on the provided cd- rom..
Page 85
85 chapter 2 more menus features erase 1 select the file name to be deleted. Z to display file edit screen, refer to steps 2 to 4 in save (see page 82). 2 select “ erase ”, and then “ ok ”. 3 select “ yes ”. Z after completing the deletion of the form, press the reset key to cancel the settings. Fil...
Page 86: Skyshot Mode
86 chapter 3 other features chapter 3 other features making copies with the adf opened the original can be copied without generating dark borders even if the adf is opened. Skyshot mode skyshot mode can be selected in the standard settings. Z when “ 2 page ” or “ n in 1 ” is selected, only “ normal ...
Page 87: Manual Skyshot Mode
87 chapter 3 other features manual skyshot mode copying with pre-registered scan size into memory. Z before using the manual skyshot mode, please set m1 or m2 in the preset jobs. Refer to the copier settings in the operating instructions (for function parameters) on the provided cd-rom. Z originals ...
Page 88
88 chapter 3 other features reserving the next copy job while the current copy job is progressing the next copy job can be reserved while the current copy job is under way. When the optional hard disk drive is installed. 1 place the next original while copying current job. 2 select “ reserve a job ”...
Page 89
89 chapter 3 other features interrupt the current copy jobs to make an urgent copy you can interrupt the current copy jobs, and make an urgent copy. Z when scanning the current copy job, other copy jobs cannot be interrupted. 1 press the interrupt key while copying. 2 place original(s). 3 select cop...
Page 90
90 chapter 4 appendix chapter 4 appendix combined copy functions 1->2 2->1 2->2 2pa g e book->2 n in 1 boo klet m u lt i- s ize f ee d jo b build & sadf sort non sor t shi ft- sort s h if t-g roup ro ta te -s o rt rot a te -gr oup st a p le -s o rt punch zo om auto zo om 1->2 / a a a a a a x 2->1 a ...
Page 91
91 chapter 4 appendix edge book margin s ta m pi ng centri ng im ag e re p eat cover p a ge in se rt io n tr an sp ar ency int e rl ea ving o ver la y for m overlay d igit a l sky shot manual sky shot com p letion notice in te rr upt proo f copy doub le exposure 1->2 x a a a a 2->1 x x x a a a 2->2 ...
Page 92
92 glossary term meaning 10base-t/ 100base- tx an ethernet standard for cable. The 10/100 refers to its 10/100 mbps bandwidth, the base to single baseband, and the t to the twisted pair. The cable uses two pairs of unshielded twisted wires. Address book the address book is a convenient directory tha...
Page 93
93 direct smtp allows ifax machines to communicate directly with each other within the firewall (intranet) without going through the mail server, thus alleviating the burden on the mail server. Disk drive a peripheral storage device that holds, spins, reads and writes magnetic or optical disks. It m...
Page 94
94 group dialling the ability to program many telephone numbers into a single station so that many locations can be dialled in sequence utilizing a single keystroke. Halftone a scanning technique to distinguish levels of grey from black and white. Handshaking the exchange of a group of control signa...
Page 95
95 jpeg short for joint photographic experts group, and pronounced jay-peg. Jpeg is a lossy compression technique for colour images. Although it can reduce files sizes to about 5% of their normal size, some detail is lost in the compression. Jpeg is a graphical format that is widely used in www page...
Page 96
96 overlap print documents too long to be reduced are automatically printed on two pages with 10 mm overlap. Panasonic super- smoothing an electronic image enhancement (panasonic super smoothing) that will create a particular pattern for the improvement of copy quality. Pc the personal computer - qu...
Page 97
97 sd card (secure digital memory card) a flash memory card that provides secure storage for your machine, which is also popular with handheld devices such as digital cameras, cell-phones, and pdas. Selective reception a function that can be set so that your unit will receive from only those machine...
Page 98
98 tiff image viewer an application software to view the contents of tiff-f file. Some tiff image viewers may not display the data properly. Time zone by setting the time zone of your area on the device's control panel, email will be displayed in correct order regardless the time difference of the s...
Page 99
99 memo.
Page 100
For service, call: cr0405-4065 pjqmc0308ze june 2005 published in japan for customer support: panasonic communications co., ltd. Fukuoka, japan http://www. Panasonic.Co.Jp/global/ the following trademarks and registered trademarks are used throughout this manual: microsoft, windows, windows nt, wind...