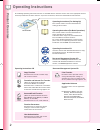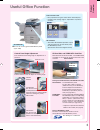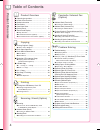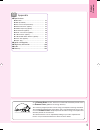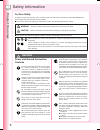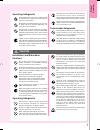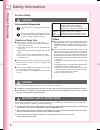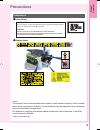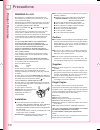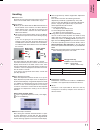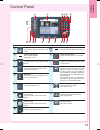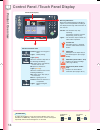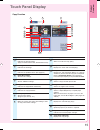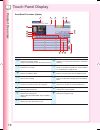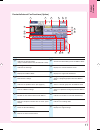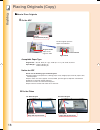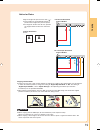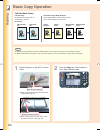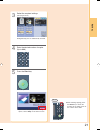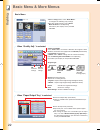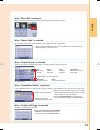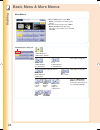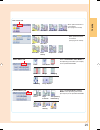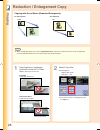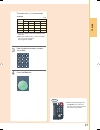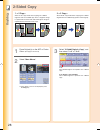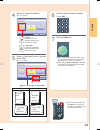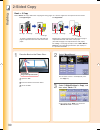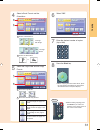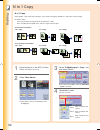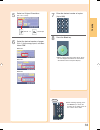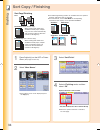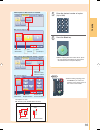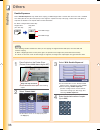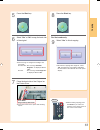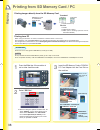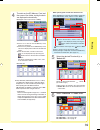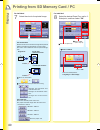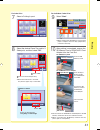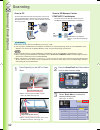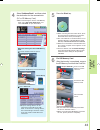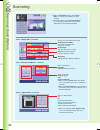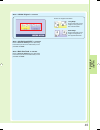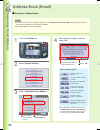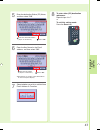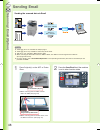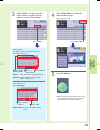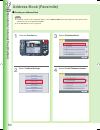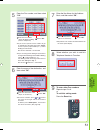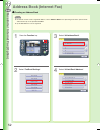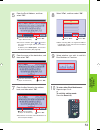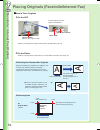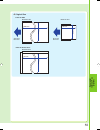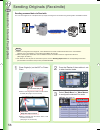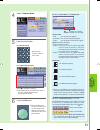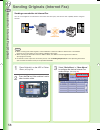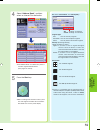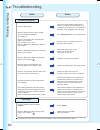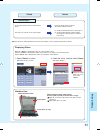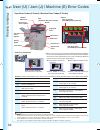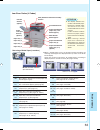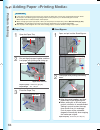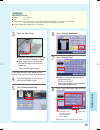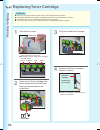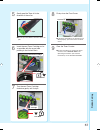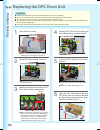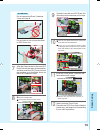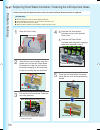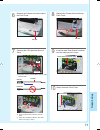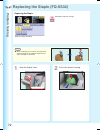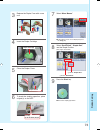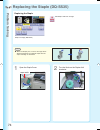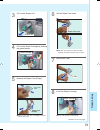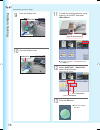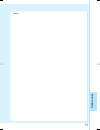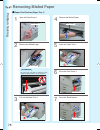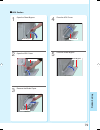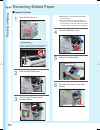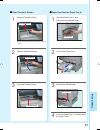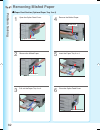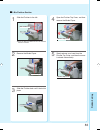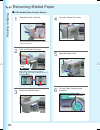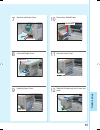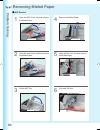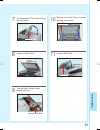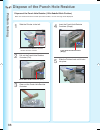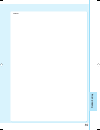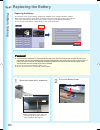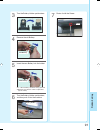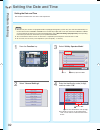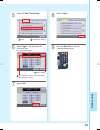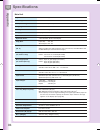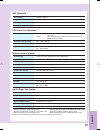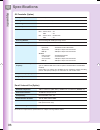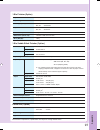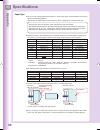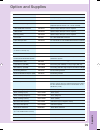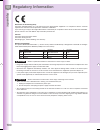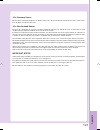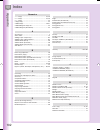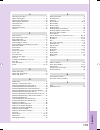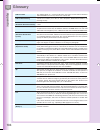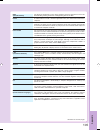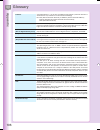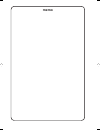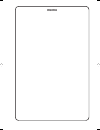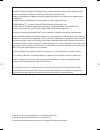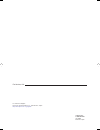- DL manuals
- Panasonic
- Copier
- Workio DP-C262
- Operating Instructions Manual
Panasonic Workio DP-C262 Operating Instructions Manual
Before operating this machine, please read this manual completely
and keep this manual for future reference.
(Illustration shows optional accessories that may not be installed on your machine.)
English
Digital Colour Imaging Systems
Operating Instructions
(For Basic Operations)
Model No.
DP-C262/C322
Pr
oduct
Over
vie
w
Cop
ying
Printing
F
acsimile/
Internet F
a
x
(Option)
Pr
ob
lem Solving
Appendix
Scanning/
(Option)
Summary of Workio DP-C262
Page 1
Before operating this machine, please read this manual completely and keep this manual for future reference. (illustration shows optional accessories that may not be installed on your machine.) english digital colour imaging systems operating instructions (for basic operations) model no. Dp-c262/c32...
Page 2: Oduct Over
Pr oduct over vie w 2 the following operating instruction manuals are included with this machine. Please refer to the appropriate manual and keep all manuals for future reference. If you lose the manual, contact the authorized panasonic dealer. Operating instructions (for setting up) this manual con...
Page 3: Useful Office Function
Pr oduct over vie w 3 useful office function control panel angle adjustment the control panel viewing angle is adjustable to 4 positions. Pull the release lever to adjust the viewing angle. Normal position sd card slot, and pcmcia/pc card slot standard built-in sd card slot, and pcmcia/pc card slot ...
Page 4: Oduct Over
Pr oduct over vie w 4 facsimile / internet fax (option) ■ address book (facsimile) ● creating an address book .............................. 50 ■ address book (internet fax) ● creating an address book .............................. 52 ■ placing originals (facsimile/internet fax) ● how to place origi...
Page 5
Pr oduct over vie w 5 appendix ■ specifications ● main unit ......................................................... 94 ● adf (standard) ............................................... 95 ● pcl printer unit (standard) ............................ 95 ● network scanner (option) .........................
Page 6: Oduct Over
Pr oduct over vie w 6 stop operation immediately if your machine emits smoke, excessive heat, unusual noise, or abnormal smell, or if water is spilt onto the machine. These conditions can cause fire. Immediately switch off and unplug the machine, and contact the authorized panasonic dealer. Do not d...
Page 7
Pr oduct over vie w 7 never touch a labelled area. You can get burnt. If a sheet of paper is wrapped around the heat roller, do not try to remove it yourself to avoid injuries or burns. Switch off the machine immediately, and contact the authorized panasonic dealer. Do not use conductive paper, ex: ...
Page 8: Oduct Over
Pr oduct over vie w 8 caution consumable safeguards be sure to use the specified type of batteries only. Ensure that batteries are installed with correct polarity. Incorrectly installed batteries can burst or leak, resulting in spillage or injuries. Caution on toner use ■ avoid ingestion, inhalation...
Page 9: Precautions
Pr oduct over vie w 9 precautions ■ ■ ■ ■ ■ laser safety laser safety this unit employs a laser. Only qualified service personnel should attempt to service this device due to possible eye injury. Caution: use of controls, adjustments or performance procedures other than those specified herein may re...
Page 10: Oduct Over
Pr oduct over vie w 10 ■ the machine should not be installed in areas with the following conditions: ● extremely high or low temperature and humidity. Ambient conditions temperature: 10-30 °c relative humidity: 30-80 % ● in areas with chemical fume concentration. ● with unstable or uneven conditions...
Page 11
Pr oduct over vie w 11 ■ auto image density/ colour registration adjustment function this machine executes the following automatic adjustment periodically. (approximately every 100 copies or print jobs) during the automatic adjustment process, copy job/ print job will stop or jobs will be waited app...
Page 12: Oduct Over
Pr oduct over vie w 12 outer/inner view 2 1 3 4 usb 2.0 port used for local printing lan port used for network connection telephone jack (option) used for fax transmissions main power switch turn the main power switch off when it is not used for a long period of time. On ( ) off ( ) 3 adf (automatic...
Page 13: Control Panel
Pr oduct over vie w 13 control panel contents energy saver key saves power while the machine is not in use. Touch panel display sets desired functions. (see pages 15-17) interrupt key interrupts other copy job while making copies. Function key used for changing the initial function values (default v...
Page 14: Oduct Over
Pr oduct over vie w 14 lights ( red ): when the machine stops due to the following condition(s): ● no paper in the selected tray or toner has run out. ● paper has misfed, etc. Lights ( orange ): when the machine alerts of the following condition(s): ● no paper in the tray. (tray is not selected) ● t...
Page 15: Touch Panel Display
Pr oduct over vie w 15 touch panel display contents function indication indicates the function mode. (copy, facsimile/internet fax, scan/email or print) message area indicates the message. Status button indicates the problem status. (see page 61) basic menu button selects basic settings. More menus ...
Page 16: Oduct Over
Pr oduct over vie w 16 touch panel display contents function indication indicates the function mode. (copy, facsimile/internet fax, scan/email or print) message area indicates the message. Address book button displays the address book. Basic menu button selects basic settings. Status button indicate...
Page 17
Pr oduct over vie w 17 contents function indication indicates the function mode. (copy, facsimile/internet fax, scan/email or print) message area indicates the message. Address book button displays the address book. Basic menu button selects basic settings. Status button indicates the problem status...
Page 18: Cop
Cop ying 18 placing originals (copy) ■ ■ ■ ■ ■ how to place originals do not use the following type / flawed originals. ● drawing papers, transparencies, labeling paper, heavy weight papers, thin art papers, film, thermal papers ● papers which are curled, ripped, creased, folded, punched, glued, sta...
Page 19
19 cop ying align the original to top left corner mark ( ). ● if the original is not positioned properly, a portion of the original may not be copied. ● for originals smaller than a5 size, position the original within the a5 area and select a5. Original orientation ex: a5 a a a5 a5-r notice for plat...
Page 20: Cop
Cop ying 20 full size/auto colour note place original(s) on the adf or platen glass. 1 press the copy key if the machine is set to other function mode. 2 ● when copying from the adf, read the notice for adf. (see page 18) face up up to 70 sheets (80 g /m 2 ) basic copy operation ● during the copy op...
Page 21
21 cop ying enter the desired number of copies. (up to 999) 4 select the required settings. (see pages 22-37) 3 press the start key. 5 ● after finishing copying, press the reset key to return the machine to the initial screen of the current active mode. Note ● original/copy size is automatically sel...
Page 22: Cop
Cop ying 22 basic menu & more menus basic menu when " quality adj. " is selected. When " paper/output tray " is selected. Selects the output tray (inner/outer) ● outer is available when optional finisher/exit tray is installed. Selects the paper tray manually. ● paper tray 3 & 4 are available when o...
Page 23
23 cop ying when " proof set " is selected. When " preset jobs " is selected. Makes one proof copy before proceeding a multi-set copy job with various settings. When " output queue " is selected. Up to 10 copy jobs can be stored in memory (m1 to m10) for recall at a later time. Refers to a list of j...
Page 24: Cop
Cop ying 24 basic menu & more menus more menus 1 -> 1 1-sided original to 1-sided copy (default) (see pages 28 and 29) (see pages 30 and 31) (see pages 32 and 33) refer to 2-sided copy mode in the operating instructions (for copier) on the provided cd-rom. 2-sided/original->copy tab 1 -> 2 1-sided o...
Page 25
25 cop ying refer to zoom mode , effect modes in the operating instructions (for copier) on the provided cd-rom. Refer to insertion modes , overlay modes in the operating instructions (for copier) on the provided cd-rom. Zoom / effects tab zoom auto zoom edge book margin stamping centering image rep...
Page 26: Cop
Cop ying 26 reduction / enlargement copy copying with preset ratios (reduction/enlargement) note ex: enlargement a4-r a3 place original(s) in landscape orientation on the adf or platen glass. (see pages 18 and 19) 1 ● when changing the paper size, select " paper/output tray " and select a paper tray...
Page 27
27 cop ying enter the desired number of copies. (up to 999) 3 press the start key. 4 ● after finishing copying, press the reset key to return the machine to the initial screen of the current active mode. Note the exact ratio (%) is automatically selected. ● paper tray will be selected according to t...
Page 28: Cop
Cop ying 28 2-sided copy 1 -> 2 copy : select " 1->2 " copy mode when copying two 1-sided originals onto one 2-sided copy. The 1st original's image is copied onto the front side and 2nd original's image is copied onto the back side of the copy. Place original(s) on the adf or platen glass. (see page...
Page 29
29 cop ying ● after finishing copying, press the reset key to return the machine to the initial screen of the current active mode. Note portrait : portrait orientation denotes a media that is taller than it is wide. Landscape : landscape orientation denotes a media that is wider than it is tall. Sel...
Page 30: Cop
Cop ying 30 1st page imaged 1st page is copied onto the front side and 2nd page is copied onto the back side of the same paper. Face down align with top left corner 2-sided copy book -> 2 copy select " book ->2 " copy mode when copying two facing pages or a a3 size original on two separate a4 size s...
Page 31
31 cop ying the first through last page are copied. The first page and beyond are copied, but the last page is not copied. The first page is not copied, but rest-including the last page is copied. The first and the last page are not copied. Select a book format and the orientation. 4 enter the desir...
Page 32: Cop
Cop ying 32 8 7 8 7 1 2 3 4 6 7 8 5 6 4 5 3 1 2 3 1 2 4 3 1 2 4 4 1 4 3 2 a a 6 4 5 3 1 2 6 4 5 3 1 2 a b 8 7 d e c 3 2 1 b c d e a n in 1 copy n in 1 copy select " n in 1 " copy mode when copying 2, 4 or 8 sheets of originals (printed on 1-side) onto 1 sheet of paper. Place original(s) on the adf o...
Page 33
33 cop ying ● after finishing copying, press the reset key to return the machine to the initial screen of the current active mode. Note select an original orientation. (ex: 2 in 1 screen) 5 select the desired number of pages (n in 1) for the copy layout, and then select " ok ". 6 enter the desired n...
Page 34: Cop
Cop ying 34 sort copy / finishing sort copy/finishing sort shift-sort ● the following finishing modes are available when the optional finisher and punch unit are installed. ● for more details, refer to sort mode in the operating instructions (for copier) on the provided cd-rom. Shift-group staple-so...
Page 35
35 cop ying ● after finishing copying, press the reset key to return the machine to the initial screen of the current active mode. Note enter the desired number of copies. (up to 999) 5 press the start key. 6 ● when copying from the platen glass, place the next original and follow the instructions d...
Page 36: Cop
Cop ying 36 others double exposure note select " preset jobs ". 2 ● if the above screen is not displayed, press the copy key. Select " m10: double exposure ". 3 select " double exposure " copy mode when copying a 2-sided original that is smaller than a5 in size onto a standard size media (ex: a4 siz...
Page 37
37 cop ying ● after finishing copying, press the reset key to return the machine to the initial screen of the current active mode. Note press the start key. 5 place the back side of the original on the platen glass. 7 select " yes " or " no " to copy the back side of the original. 6 press the start ...
Page 38: Printing
Printing printing from sd memory card / pc 38 printing images directly from the sd memory card press the print key if the machine is set to other function mode. 1 insert the sd memory card or pcmcia/ pc card adapter into the card slot on the machine. 3 push on the slot cover to open it. Label side u...
Page 39
39 printing folder 4 ● if there is no data on the sd memory card, nothing is displayed. ● if there are no photos on the sd memory card, a file list is displayed instead of the thumbnails image. ● if the desired data, and the name of the folder is not displayed, keep pressing the button until the des...
Page 40: Printing
Printing printing from sd memory card / pc 40 select the desired paper tray and/or 2- sided print, and then select " ok ". 8 select " ok ". (go to step 9) select a paper tray. For individual select 2-sided. Select " ok ". Select the bind position. Long edge or short edge select the size for the prin...
Page 41
41 printing select " ok ". Select the desired paper tray. Select a printing layout. 7 for index print select the desired paper tray and/or 2- sided print, and then select " ok ". 8 select 2-sided. Select " ok ". Select the bind position. Long edge or short edge ● when the index print is selected, on...
Page 42: Scanning / Email (Option)
Scanning / email (option) 42 face up up to 70 sheets (80 g /m 2 ) place original(s) on the adf or platen glass. 1 2 attention ● be sure to use only genuine sd memory card (up to 1 gb). ● use only type ii, pcmcia/pc card adapters intended for 3.3 v operating voltage. Refer to your pcmcia/pc card adap...
Page 43
43 scanning/ email (option) sd memory card sd card slot 4 select " address book ", and then select the destination for the scanned data. (pc or sd memory card) ● when transferring the data to a sd memory card, select " sd card / hard drive " and select " sd card " for your destination. Push on the s...
Page 44: Scanning / Email (Option)
Scanning / email (option) 44 when " quality adj. " is selected. Change the required default settings. When " file type and name " is selected. Scanning ● while in scan/email mode, select " basic menu " to configure the following scanner settings. ● for more details, refer to scanner settings in the ...
Page 45
45 scanning/ email (option) when " job build and sadf " is selected. Refer to scanner settings in the operating instructions (for scanner and email) on the provided cd-rom. When " multi-size feed " is selected. Refer to scanner settings in the operating instructions (for scanner and email) on the pr...
Page 46: Scanning / Email (Option)
Scanning / email (option) 46 press the function key. 1 select " scanner settings ". 2 select " 16 add new email address ". 3 ■ ■ ■ ■ ■ creating an address book note ● for details on how to edit a registered address, refer to adding to the address book in the operating instructions (for scanner and e...
Page 47
47 scanning/ email (option) enter the destination station (pc) name, and then select " ok ". 5 enter the destination name. (up to 15 characters) select " ok ". Enter the key name for the email address, and then select " ok ". 6 enter the key name. (up to 15 characters) select " ok ". Select whether ...
Page 48: Scanning / Email (Option)
Scanning / email (option) 48 sending email note place original(s) on the adf or platen glass. 1 2 ● jpeg (jpg) file is not available for multiple pages. ● jpeg (jpg) file is only available in color/gray scale mode. ● tiff file is only available in monochrome mode. ● when selecting the destination fr...
Page 49
49 scanning/ email (option) 4 select " email ", and then enter the email address or select an email address from the address book. 3 select " email ". Press the start key. 5 ● when scanning from the platen glass, place the next original and follow the instructions described on the touch panel displa...
Page 50: Acsimile / Internet F
F acsimile / internet f ax (option) 50 ■ ■ ■ ■ ■ creating an address book press the function key. 1 select " fax/email settings ". 2 select " 00 address book ". 3 ● for details on how to edit a registered address, refer to address book in the operating instructions (for facsimile and internet fax) o...
Page 51
51 f acsimile/ internet f a x (option) enter the key name for the address book, and then select " ok ". 7 enter the key name. (up to 15 characters) select " ok ". Enter the name of the destination, and then select " ok ". 6 enter the destination name (up to 15 characters) select " ok ". Enter the fa...
Page 52: Acsimile / Internet F
F acsimile / internet f ax (option) 52 ■ ■ ■ ■ ■ creating an address book note press the function key. 1 select " fax/email settings ". 2 select " 00 address book ". 3 ● for details on how to edit a registered address, refer to address book in the operating instructions (for facsimile and internet f...
Page 53
53 f acsimile/ internet f a x (option) enter the email address, and then select " ok ". 5 select whether you wish to add this email address to favorites. 9 to enter other email addresses: repeat steps 5 to 9 or to exit this setting mode: press the reset key. 10 enter the email address. (up to 60 cha...
Page 54: Acsimile / Internet F
F acsimile / internet f ax (option) 54 8 mm with header area 5 mm 5 mm 5 mm 206 mm set the originals up to the upper limit indicator. Original guides adjust to the original's width upper guide upper limit indicator ● when scanning from the adf, read the notice for adf. (see page 18) placing original...
Page 55
55 f acsimile/ internet f a x (option) ● ● ● ● ● original size from the adf maximum size minimum size 2000 mm scanning direction 279 mm 140 mm scanning direction 140 mm from the platen glass maximum size 432 mm 279 mm.
Page 56: Acsimile / Internet F
F acsimile / internet f ax (option) 56 sending scanned data via facsimile note ● when scanning full-colour originals, select text/photo or photo to add more details to the scanned data. However, the scanned data is sent in black and white (grayscale). ● when selecting the destination from the addres...
Page 57
57 f acsimile/ internet f a x (option) 5 enter the fax number. For manual dialing enter the fax number, and then select "ok". 4 select " address book ". For address book dialing select the destination station(s) ● the address book is available only when it contains registered destinations. (see page...
Page 58: Acsimile / Internet F
F acsimile / internet f ax (option) 58 sending scanned data via internet fax note ● when scanning full-colour originals, select text/photo or photo to add more detail to the scanned data. However, the scanned data is sent in black and white (grayscale). ● when selecting the destination from the addr...
Page 59
59 f acsimile/ internet f a x (option) ● the address book is available only when it contains registered destinations. (see pages 52 and 53) press the start key. 5 ● when sending from the platen glass, place the next original and follow the instructions described on the touch panel display. 4 select ...
Page 60: Lem Solving
Pr ob lem solving 60 troubleshooting check action unit does not operate check if the power switches (main power switch on the rear and power switch on the left side of the machine) are turned on and if the power cord is plugged into the ac outlet. Does the display light? Press energy saver key on th...
Page 61
61 pr ob lem solving check action marked copies clean the platen glass or sheet. (see below "machine care") is the copier platen glass or platen sheet dirty? (1) clean the lsu aperture glass. (see page 71) (2) clean the white reference sheet and the scanning glass (small). (refer to "machine care" b...
Page 62: Lem Solving
Pr ob lem solving 62 code check points u1 front cover is open. U4 finisher is pulled out. U6 adu cover and/or feed cover 1 and/or right side cover is open. U7 feed cover 2 & option feed cover are open. U8 transport cover is open. (when optional paper transport unit is installed) u11 paper remains in...
Page 63
63 pr ob lem solving code check points j00 sheet bypass (remove the misfed paper and load the paper again) j01, j11, paper tray 1 & paper feed section (paper j21 tray 1-4 & sheet bypass) (see page 78) j02, j12, paper tray 2 & paper feed section j22 (paper tray 2) (see pages 81) j03, j13, paper tray ...
Page 64: Lem Solving
Pr ob lem solving 64 attention ● if you wish to change the preset paper size used in the paper tray, contact your authorized panasonic dealer. ● do not place the following types of printing media into the paper tray, use the sheet bypass instead. Ex: transparencies, label, envelope, curled paper ● w...
Page 65
Pr ob lem solving 65 attention sheet bypass capacity ● weight : 55 - 220 g /m 2 ● size : a3 - a5 ● suitable media: plain paper, thin paper, glossy paper, recycled paper, thick paper, coated paper, index/cover paper, coated/cover paper, transparency or labels. ● for more details about media type, see...
Page 66: Lem Solving
Pr ob lem solving 66 attention open the front cover. 1 gently turn the toner cartridge of the colour displayed on the touch panel display counterclockwise to the unlock mark. 2 pull out the used toner cartridge. 3 ● be sure to use only genuine panasonic colour toner designed for this machine. ● if t...
Page 67
Pr ob lem solving 67 turn the new toner cartridge clockwise gently until it stops. 7 firmly close the front cover. 8 insert the new toner cartridge as far as possible with the arrow label pointing to the unlock mark. 6 new toner cartridge new toner cartridge front cover gently peel the tape off in t...
Page 68: Lem Solving
Pr ob lem solving 68 open the front cover. Front cover ● make sure that the machine has stopped printing before opening the front cover. Attention 1 remove the toner waste container. 2 unlock the opc drum unit by turning the drum release knob counterclockwise. 4 ● replace the opc drum unit of the co...
Page 69
Pr ob lem solving 69 8 10 do not remove the drum protective cover until step 8. Gently close the front cover. Place the old opc drum unit inside the plastic bag, and dispose of it according to your local regulations. 12 lock the new opc drum unit by turning the drum release knob clockwise. Paste one...
Page 70: Lem Solving
Pr ob lem solving 70 attention 1 ● do not reuse toner from the toner waste container. ● remove/replace the cleaner on the inside of the front cover. ● do not use the cleaner if it is dirty. ● when the toner adheres to the machine, wipe it off with a cloth. Replacing toner waste container / cleaning ...
Page 71
Pr ob lem solving 71 remove the cleaner from the inside of the front cover. 6 insert the new toner waste container into the machine until it stops. 9 cleaning the lsu aperture glass (4 slots). 7 gently close the front cover. 10 replace the cleaner back inside the front cover. 8 toner waste container...
Page 72: Lem Solving
Pr ob lem solving 72 replacing the staple note open the stapler cover. 1 pull out the staple cartridge. 2 ● when the staple jams, an error message will be displayed. Remove the jammed staple from the staple cartridge as illustrated. Replacing the staple (fq-ss32) staple cartridge (fq-ss32) stapler c...
Page 73
Pr ob lem solving 73 replace the staple case with a new one. 3 staple case (new) insert the staple cartridge. 4 select “ more menus ”. 7 close the stapler cover. 5 select “ sort/finish ”, “ staple-sort ”, and the staple position. (see pages 34 and 35) 8 staple cartridge to check the stapling operati...
Page 74: Lem Solving
Pr ob lem solving 74 replacing the staple note 1 2 ● when the staple jams, an error message will be displayed. Remove the jammed staple from the staple cartridge as illustrated. Replacing the staple (dq-ss35) staple cartridge (dq-ss35) open the staple cover. Turn the knob on the stapler unit clockwi...
Page 75
Pr ob lem solving 75 pull out the stapler unit. 3 stapler unit set the staple case (new). 6 pull out the staple cartridge by pinching the green buttons. 4 remove the tape. 7 remove the staple case (empty). 5 insert the staple cartridge. 8 ● push on each side of the cartridge, and then remove the cov...
Page 76: Lem Solving
Pr ob lem solving 76 insert the stapler unit. 9 to check the stapling operation, place original(s) on the adf and select “ more menus ”. 11 close the staple cover. 10 select “ sort/finish ”, “ staple-sort ”, and the staple position. (see pages 34 and 35) 12 press the start key. 13 face up up to 70 s...
Page 77
Pr ob lem solving 77 memo:.
Page 78: Lem Solving
Pr ob lem solving 78 ■ ■ ■ ■ ■ paper feed section (paper tray 1) open the feed cover 1. 1 remove the misfed paper. 2 removing misfed paper pull out the paper tray 1. 3 remove the misfed paper. 4 insert the paper tray 1. 5 close the feed cover 1. 6 misfed paper close the sheet bypass. 7 sheet bypass ...
Page 79
79 pr ob lem solving ■ ■ ■ ■ ■ adu section remove the misfed paper. 3 close the adu cover. 4 close the sheet bypass. 5 open the sheet bypass. 1 open the adu cover. 2 sheet bypass sheet bypass adu cover misfed paper adu cover.
Page 80: Lem Solving
Pr ob lem solving 80 ■ ■ ■ ■ ■ fuser/exit section open the right side cover. 2 open the feed cover 1. 1 turn the paper transport knob counterclockwise. 3 removing misfed paper close the right side cover. 4 remove the misfed paper. 5 close the feed cover 1 and sheet bypass. 6 feed cover 1 misfed pape...
Page 81
81 pr ob lem solving open the transport cover. Remove the misfed paper. Transport cover misfed paper 2 1 ■ ■ ■ ■ ■ paper transport section close the transport cover. 3 transport cover open the feed cover 2, and then remove the misfed paper. Pull out the paper tray 2. 2 1 ■ ■ ■ ■ ■ paper feed section...
Page 82: Lem Solving
Pr ob lem solving 82 open the option feed cover. 1 remove the misfed paper. 2 pull out the paper tray 3 or 4. 3 remove the misfed paper. 4 insert the paper tray 3 or 4. 5 close the option feed cover. 6 ■ ■ ■ ■ ■ paper feed section (optional paper tray 3 or 4) removing misfed paper misfed paper misfe...
Page 83
83 pr ob lem solving ■ ■ ■ ■ ■ 1-bin finisher section slide the finisher to the left. 1 remove the misfed paper. 2 slide the finisher back until it locks into place. 3 open the finisher top cover, and then remove the misfed paper. 4 release button ● push the release button to free the finisher from ...
Page 84: Lem Solving
Pr ob lem solving 84 slide the finisher to the left. 1 remove the misfed paper. 3 open the staple cover. 5 turn the paper transport knob clockwise. 6 ■ ■ ■ ■ ■ 1-bin saddle-stitch finisher section removing misfed paper open the finisher top cover. 2 close the finisher top cover. 4 release button fin...
Page 85
85 pr ob lem solving remove the misfed paper. 7 open the inner cover. 9 remove the misfed paper. 10 slide the finisher back until it locks into place. 12 close the staple cover. 8 misfed paper staple cover close the inner cover. 11 misfed paper inner cover inner cover.
Page 86: Lem Solving
Pr ob lem solving 86 open the adf cover, and then remove the misfed paper. 1 lift the adf tray. 3 open the exit unit, and then remove the misfed paper. 5 close the exit unit. 6 ■ ■ ■ ■ ■ adf section removing misfed paper open the inner cover, and then remove the misfed paper. 2 remove the misfed pap...
Page 87
87 pr ob lem solving open the platen cover. 8 turn the paper transport knob counterclockwise. 9 remove the misfed paper, and then close the platen cover. 10 close the adf cover. 11 paper transport knob misfed paper adf cover pull down the adf tray, and then close the inner cover. 7 adf tray.
Page 88: Lem Solving
Pr ob lem solving 88 dispose of the punch hole residue (1-bin saddle-stitch finisher) slide the finisher to the left. 1 pull out the punch hole residue container (full). 2 clean out the punch hole residue container. 3 dispose of the punch hole residue insert the punch hole residue container (empty)....
Page 89
89 pr ob lem solving memo:.
Page 90: Lem Solving
Pr ob lem solving 90 pull out the battery holder. Battery holder replacing the battery caution ! 1 remove the screw with a screwdriver. 2 ● this product contains a lithium battery. Replace only with the same or equivalent type. Improper use or replacement may cause overheating, rupture or explosion ...
Page 91
91 pr ob lem solving 3 remove the old battery. 5 insert the new battery into the holder. 6 turn the battery holder upside down, and then push it into the machine. 7 fasten it with the screw. New battery battery holder screw ● "+" side of battery should be facing upwards. ● replace only with the same...
Page 92: Lem Solving
Pr ob lem solving 92 setting the date and time press the function key. 1 select " general settings ". 2 select " 09 key operator mode ". 3 setting the date and time enter the identification code (4-digit), and then select " ok ". 4 set the date and time when the clock needs adjustment. Select " ok "...
Page 93
93 pr ob lem solving select " 22 date time setting ". 5 select " ok ". 7 select " close ". 8 22 date time setting 20-39 press the reset key to exit the function setting mode. 9 select " input ", and then enter the date and time. Ex: 1st/may/2005 00:00 6 enter the date and time using the keypad. (dat...
Page 94: Appendix
Appendix 94 type: semi console type platen type: fixed acceptable originals: sheets, books (max. A3) copying method: laser indirect electric static fusing method: induction heating system imaging method: dry-type dual component trickle resolution: max. 600 dpi operation panel: 7.8" full colour touch...
Page 95
95 appendix tray capacity: 70 sheets (80 g /m 2 ) original size: a3, b4, a4, a4-r, a5, a5-r, fls1, fls2 paper weight: 1 sided : 50-105 g /m 2 / 2 sided : 64-105 g /m 2 electrical requirements: supplied from the machine scanning type: three line colour ccd image sensor (adf/platen) resolution (dpi): ...
Page 96: Appendix
Appendix 96 compatibility : itu-t group 3 coding scheme : jbig, mh, mr, mmr (conforms to itu-t recommendations) modem type : itu-t v.34, v.17, v.29, v.27 ter and v.21 modem speed: 33600-2400 bps document size: a5 - a3 max : platen glass : a3 adf : a3 min : platen glass : no minimum adf : a5 scanning...
Page 97
97 appendix paper size: a4, b4, a3 paper weight: 64-90 g /m 2 stacking capacity: a4 : 500 sheets b4, a3 : 250 sheets staple sort: a4 : 30 sheets b4, a3 : 20 sheets electrical requirements: supplied from the machine dimensions (w x d x h): 182 mm x 498 mm x 257 mm mass (weight): 10 k g 1-bin finisher...
Page 98: Appendix
Appendix 98 specifications paper type ● commercial papers described below are acceptable, however, the standard paper (hammermill laser print) is recommended for optimum copy quality and performance of the machine. Paper type paper weight tray 1 - 4 sheet bypass 2-sided copy/print thin 55-63 g /m 2 ...
Page 99: Option and Supplies
99 appendix part name part no. Remarks system console 1 da-ds320 3rd paper tray (550 sheets x 1) system console 2 da-ds321 3rd and 4th paper trays (550 sheets x 2) stand for 2-tray configuration da-da322 for main unit (optional system console 1 or 2 is not installed) 1 bin saddle-stitch finisher da-...
Page 100: Appendix
Appendix 100 declaration of conformity (doc) panasonic communications co., ltd. Declares that this g3 facsimile equipment is in compliance with the essential requirements and other relevant provisions of directive 1999/5/ec. If you want to get a copy of the original declaration of conformity of our ...
Page 101
101 appendix machine noise information ordinance 3. Gsgv, january 18, 1991: the maximum sound pressure level is equal or less than 70 db(a) according to iso 7779. The grant of a telepermit for any item of terminal equipment indicates only that telecom has accepted that the item complies with the min...
Page 102: Appendix
Appendix 102 index numerics 1 -> 2 copy ............................................................ 24, 28 2 -> 2 copy ............................................................ 24, 28 2 -> 1 copy .................................................................. 24 2 page copy .....................
Page 103
103 appendix o operating instructions .................................................... 2 option and supplies .................................................... 99 original size (scan/email) ........................................... 44 others (double exposure) ...................................
Page 104: Appendix
Appendix 104 glossary address book the address book is a convenient directory that stores contact phone numbers and email addresses for easy retrieval at a future time. Address book dialing a dialer that enables you to dial an entire telephone number/email address by pressing one key. Adf the mechan...
Page 105
105 appendix hdd the physical component of a pc which performs the basic operations on the hard (hard disk drive) disk-including rotating the disk & reading/writing data to the disk. Install to add hardware or load a software application onto your multi-functional machine/ computer. Internet the int...
Page 106: Appendix
Appendix 106 protocol a standard process, a set of rules & conditions that perform a particular function. A word which is very common in pc & internet terminology. Ex: ftp (file transmission protocol), ip address (internet protocol address), tcp/ip (transmission control protocol internet protocol), ...
Page 107: Memo
Memo.
Page 108: Memo
Memo.
Page 109
The following trademarks and registered trademarks are used throughout this manual: microsoft, windows, windows nt, windows server, outlook & windows logo are either registered trade- marks or trademarks of microsoft corporation in the usa and other countries. Adobe, acrobat reader & adobe logo are ...
Page 110
For service, call: cr0405-3075 pjqmc0280zd july 2005 printed in japan for customer support: panasonic communications co., ltd. Fukuoka, japan http://www.Panasonic.Co.Jp/global/.