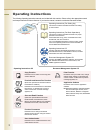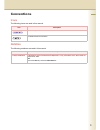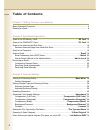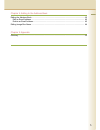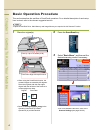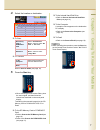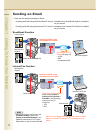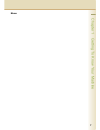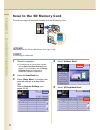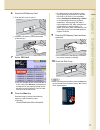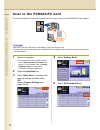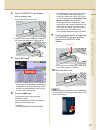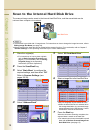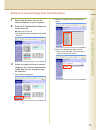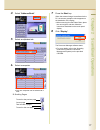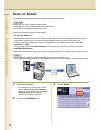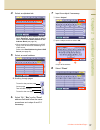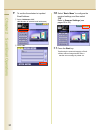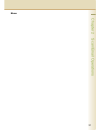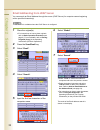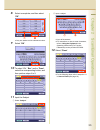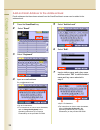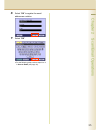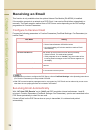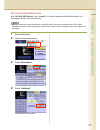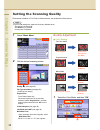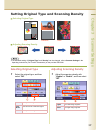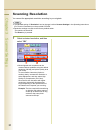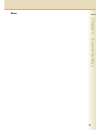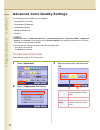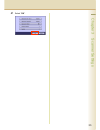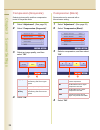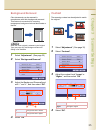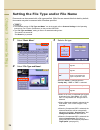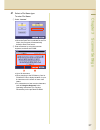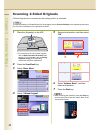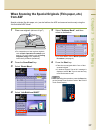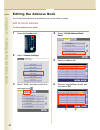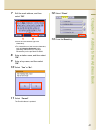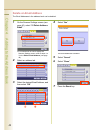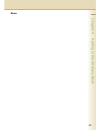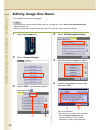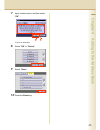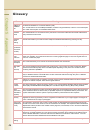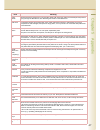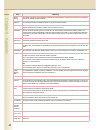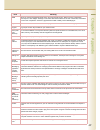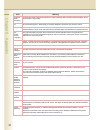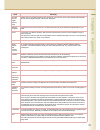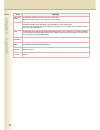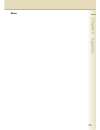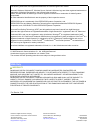- DL manuals
- Panasonic
- Copier
- Workio DP-C262
- Scanner Manual
Panasonic Workio DP-C262 Scanner Manual
Model No.
DP-C262/C322
Before operating this machine, please read this manual completely
and keep this manual for future reference.
(Illustration shows optional accessories that may not be installed on your machine.)
English
Digital Color Imaging Systems
Operating Instructions
(For Scanner and Email)
Summary of Workio DP-C262
Page 1
Model no. Dp-c262/c322 before operating this machine, please read this manual completely and keep this manual for future reference. (illustration shows optional accessories that may not be installed on your machine.) english digital color imaging systems operating instructions (for scanner and email...
Page 2
2 operating instructions the following operating instruction manuals are included with this machine. Please refer to the appropriate manual and keep all manuals for future reference. If you lose the manual, contact the authorized panasonic dealer. Operating instructions cd document management system...
Page 3: Icons
3 conventions icons the following icons are used in this manual. Notation the following notations are used in this manual. Icon description indicated important information that must be read in detail. Indicates reference information. Notation description for keys and buttons hard buttons on the cont...
Page 4
4 table of contents chapter 1 getting to know your machine basic operation procedure ..................................................................................................... 6 sending an email .................................................................................................
Page 5
5 chapter 4 adding to the address book editing the address book ...................................................................................................... 40 edit an email address ....................................................................................................... 40 d...
Page 6
6 chapter 1 getting to know your machine chapter 1 getting to know your machine basic operation procedure this section describes the workflow of scan/email operations. For a detailed description of each setup item involved, refer to the relevant suggested section. Z optional hard disk drive, main me...
Page 7
7 chapter 1 getting to know your machine 4 select the location or destination. To save to transmit refer to scan to email (see page 18). 5 press the start key. Z when scanning from the platen glass, place the next original, and then follow the instructions described on the touch panel display. Trans...
Page 8
8 chapter 1 getting to know your machine sending an email • there are two ways of sending an email. • sending an email using the scan/email function : available when scan/email option is installed on your device • sending an email using the internet fax function :available when internet fax option i...
Page 9
9 chapter 1 getting to know your machine memo.
Page 10
10 chapter 2 scan/email operations chapter 2 scan/email operations scan to the sd memory card the scanned image will be directly transferred to the sd memory card. Z be sure to use only genuine sd memory card. (up to 1 gb) z the sd logo is a trademark. 1 place the original(s). Z for instructions on ...
Page 11
11 chapter 2 scan/email operations 6 insert the sd memory card. ① push the slot cover to open it. ② insert the sd memory card as illustrated. (label side up). 7 select “sd card”. Z only one storage device can be selected at a time. When the "sd card" is selected as a storage device, the scanned imag...
Page 12
12 chapter 2 scan/email operations scan to the pcmcia/pc card the scanned image will be directly transferred to the memory card into the pcmcia/pc card adapter. Z be sure to use only pcmcia/pc card adapter (type ii) for memory card. Z for types of memory cards that can be used with the pc card adapt...
Page 13
13 chapter 2 scan/email operations 6 insert a pcmcia/pc card adapter with a memory card. ① push on the slot cover to open it. ② insert a pcmcia/pc card into the pcmcia/ pc card slot as illustrated. (label side up) 7 select “pc card”. Z only one storage device can be selected at a time. When the "pc ...
Page 14
14 chapter 2 scan/email operations scan to the internal hard disk drive the scanned image can be saved to the internal hard disk drive, and then saved data can be retrieved from computer via a network. Z the hard disk is provided with 12 image boxes. For instructions on how to change the image box n...
Page 15
15 chapter 2 scan/email operations retrieve scanned image from hard disk drive 1 start a web browser, such as the internet explorer, on your computer. 2 enter the ip address that has been set on this machine. Ex: http://10.74.232.130 z machine status will be displayed on the web browser. 3 select an...
Page 16
16 chapter 2 scan/email operations scan to the computer the scanned image will be transferred to desired computer. Z before transferring the scanned image to your pc, it is necessary first to install the panasonic document management system software, and then setup the scanner configuration on your ...
Page 17
17 chapter 2 scan/email operations 4 select "address book". 5 select an alphabet tab. 6 select a computer. Z only one computer can be selected at a time. Scrolling pages 7 press the start key. When the scanned image is transferred to the pc, the scanner reception notice appears on the destination pc...
Page 18
18 chapter 2 scan/email operations scan to email the scanned image can be emailed to network connected computers. Z jpeg (jpg) file is not available for multiple pages. Z jpeg (jpg) file is only available in color/gray scale mode. Z tiff file is only available in monochrome mode. When sending a mult...
Page 19
19 chapter 2 scan/email operations 4 select an alphabet tab. Z when inputting the email address manually, select “keyboard”, and then input an address. Refer to the add an email address to the address book (see page 24). Z when searching for address(es) via ldap server, refer to the email addressing...
Page 20
20 chapter 2 scan/email operations 9 to confirm the selected or inputted email address. ① select "addresses: ###". (###: number of selected email addresses) ② select “ok”. 10 select “basic menu” to configure the required settings, and then select “ok”. Refer to scanner settings (see pages 28 to 39)....
Page 21
21 chapter 2 scan/email operations memo.
Page 22
22 chapter 2 scan/email operations email addressing from ldap server you can search an email address through the server (ldap server) for computer names beginning with a specified character(s). Z this function is available where the ldap server is configured. 1 place the original(s). Z for instructi...
Page 23
23 chapter 2 scan/email operations 8 select a compluter, and then select “ok”. Z only one station can be selected at a time. 9 select “ok”. 10 to select “cc”, “bcc” and/or “from”, select the corresponding button, and then perform steps 4 to 9. 11 input the subject. ① select “subject”. ② input a subj...
Page 24
24 chapter 2 scan/email operations add an email address to the address book email addresses that have been entered from the scan/email basic screen can be added to the address book. 1 press the scan/email key. 2 select "email". 3 select “keyboard”. 4 input an email address. Ex: pcc@panasonic.Com z u...
Page 25
25 chapter 2 scan/email operations 8 select “ok” to register the email address as a station. 9 select “ok”. Z for the following steps, refer to steps 6 to 11 in scan to email (see page 18)..
Page 26: Configure To Receive Email
26 chapter 2 scan/email operations receiving an email this function is only available when the optional internet fax module (da-nf320) is installed. If the machine connects to a network as a pop client, it can receive email either automatically or manually. The email reception method from a pop serv...
Page 27: Receiving Email Manually
27 chapter 2 scan/email operations receiving email manually with “147 auto pop receive” set to “invalid” in function parameters (fax/email settings> fax parameters), email is received manually. Z with pop acquisition interval set between 1 and 60 minutes, queries are transmitted to the pop server pe...
Page 28: Quality Adjustment
28 chapter 3 scanner settings chapter 3 scanner settings setting the scanning quality documents, whether in full color or monochrome, are scanned in three-colors. Z color mode settings are reset to their factory defaults when: -the machine is turned off. -the reset key is pressed. -a scan job is com...
Page 29: Selecting Original Type
29 chapter 3 scanner settings setting original type and scanning density selecting original type adjusting scanning density z the standard setting of “original type” and “density” can be changed, refer to scanner settings in the operating instructions (for function parameters) on the provided cd-rom...
Page 30
30 chapter 3 scanner settings scanning resolution you can set the appropriate resolution according to your originals. Z the standard setting of “resolution” can be changed, refer to scanner settings in the operating instructions (for function parameters) on the provided cd-rom. Z resolution settings...
Page 31
31 chapter 3 scanner settings memo.
Page 32: Compression (Full Color)
32 chapter 3 scanner settings advanced color quality settings the following picture qualities can be adjusted: • compression (full color) • compression (grayscale) • compression (black) • background removal • contrast z the standard setting of “compression (full color)”, “compression (grayscale)”, “...
Page 33
33 chapter 3 scanner settings 4 select “ok”..
Page 34: Compression (Grayscale)
34 chapter 3 scanner settings compression (grayscale) selects picture quality, and then compression mode in grayscale mode. 1 select “adjustment”. (see page 32) 2 select “compression (grayscale)”. 3 select an image quality, and then select “ok”. 4 select “ok”. Compression (black) documents can be sc...
Page 35: Background Removal
35 chapter 3 scanner settings background removal color documents can be scanned in monochrome with their background removed. This feature is convenient for scanning newspapers, background-colored documents or the like. When the photo original is selected in the original type (see page 29), this back...
Page 36
36 chapter 3 scanner settings setting the file type and/or file name documents can be scanned with a file type specified. While files are named after their date by default, documents may also be scanned with a filename specified. Z the standard setting of “file type and name” can be changed, refer t...
Page 37
37 chapter 3 scanner settings 4 select a file name type. To enter file name ① select “custom”. Z when the date/time is selected for the file name, the file name will automatically default to date/time format. ② enter a filename by using the onscreen keyboard, and then select “ok”. Z up to 20 charact...
Page 38
38 chapter 3 scanner settings scanning 2-sided originals 2-sided originals can be scanned and the binding position is selectable. The standard setting of 2-sided/original can be changed, refer to scanner settings in the operating instructions (for function parameters) on the provided cd-rom. 1 place...
Page 39
39 chapter 3 scanner settings when scanning the special originals (thin paper, etc.) from adf special originals (like thin paper, etc.) can be fed from the adf and scanned continuously using the job build and sadf mode. 1 place one original. (minimum 50 g/m 2 ) z for instructions on how to place ori...
Page 40: Edit An Email Address
40 c hapt er 4 a ddi ng to the address book chapter 4 adding to the address book editing the address book the ip and email addresses in the address book can be edited or deleted. Edit an email address the email address can be edited. 1 press the function key. 2 select “scanner settings”. 3 select “1...
Page 41
41 c hapt er 4 a ddi ng to the address book 7 edit the email address, and then select “ok”. Z enter an email address (up to 60 characters). Z for instructions on how to enter characters, refer to using the keyboard in the operating instructions (for function parameters) on the provided cd-rom. 8 ent...
Page 42: Delete An Email Address
42 c hapt er 4 a ddi ng to the address book delete an email address the email addresses in the address book can be deleted. 1 on the scanner settings screen (see page 40), select “21 delete address: email”. Z for instructions on how to display the scanner settings screen, refer to steps 1 to 3 in th...
Page 43
43 c hapt er 4 a ddi ng to the address book memo.
Page 44
44 c hapt er 4 a ddi ng to the address book editing image box name the image box name can be changed. Z for instructions on how to save scanned image to an image box, refer to scan to the internal hard disk drive (see page 14). Z when the image data is registered into the image box, image box name c...
Page 45
45 c hapt er 4 a ddi ng to the address book 7 input a button name, and then select “ok”. Z up to 12 characters. 8 select “ok” or “cancel”. 9 select “close”. 10 press the reset key..
Page 46
46 chapter 5 appendix chapter 5 appendix glossary term meaning 10base-t/ 100base- tx an ethernet standard for local area network (lan). The 10/100 refers to its 10/100 mbps bandwidth, the base to single baseband, and the t to the twisted pair. The cable uses two pairs of unshielded twisted wires. Ad...
Page 47
47 chapter 5 appendix direct smtp allows internet fax machines to communicate directly with each other within the firewall (intranet) without going through the mail server, thus alleviating the burden on the mail server. Disk drive a peripheral storage device that holds, spins, reads and writes magn...
Page 48
48 chapter 5 appendix group dialing the ability to program many telephone numbers into a single station so that many locations can be dialed in sequence utilizing a single keystroke. Halftone a scanning technique to distinguish levels of gray from black and white. Handshaking the exchange of a group...
Page 49
49 chapter 5 appendix jpeg short for joint photographic experts group, and pronounced jay-peg. Jpeg is a lossy compression technique for color images. Although it can reduce files sizes to about 5% of their normal size, some detail is lost in the compression. Jpeg is a graphical format that is widel...
Page 50
50 chapter 5 appendix panasonic super- smoothing an electronic image enhancement (panasonic super smoothing) that will create a particular pattern for the improvement of copy quality. Pc the personal computer - quite simply a computer designed to be used by one person at a time. Pc card a credit car...
Page 51
51 chapter 5 appendix sd card (secure digital memory card) a flash memory card that provides secure storage for your machine, which is also popular with handheld devices such as digital cameras, cell-phones, and pdas. Selective reception a function that can be set so that your unit will receive from...
Page 52
52 chapter 5 appendix tiff image viewer an application software to view the contents of tiff-f file. Some tiff image viewers may not display the data properly. Time zone by setting the time zone of your area on the device's control panel, the received email will display in the correct date & time or...
Page 53
53 chapter 5 appendix memo.
Page 54
For service, call: the following trademarks and registered trademarks are used throughout this manual: microsoft, windows, windows nt, windows server, outlook & windows logo are either registered trademarks or trademarks of microsoft corporation in the usa and other countries. Adobe, acrobat reader ...