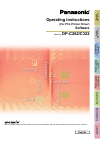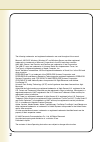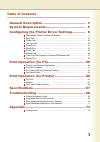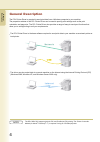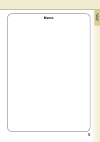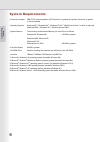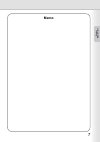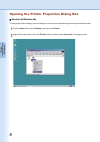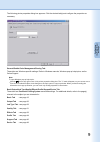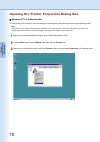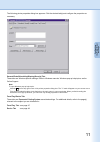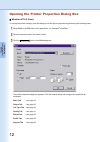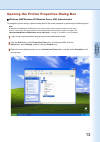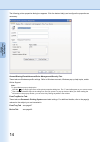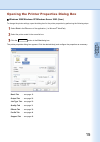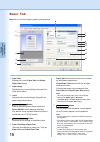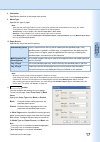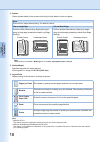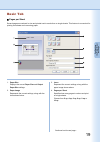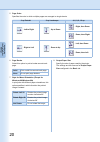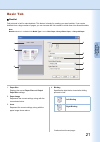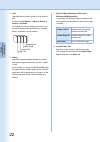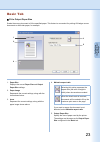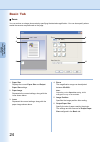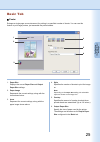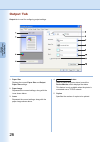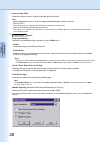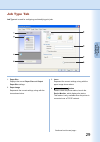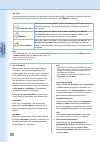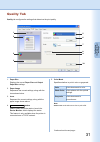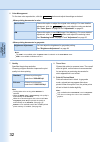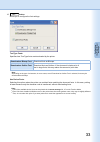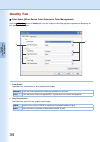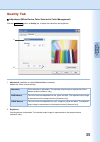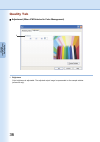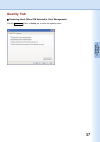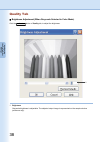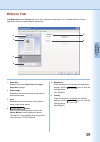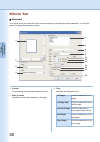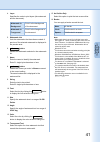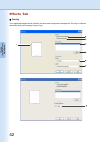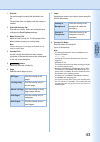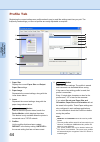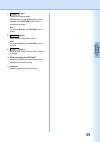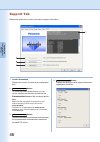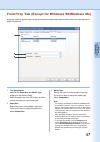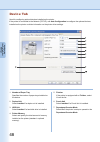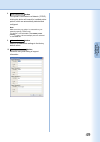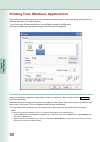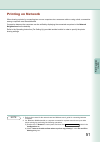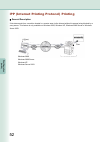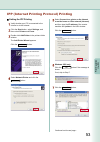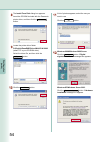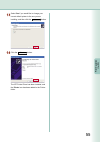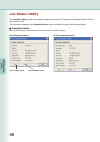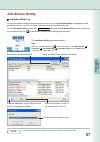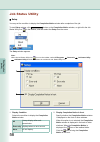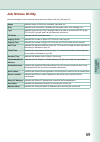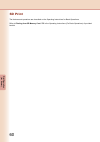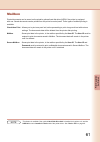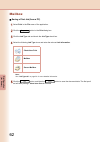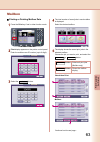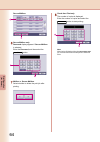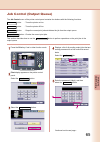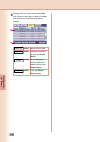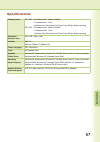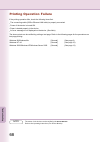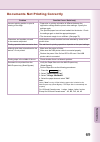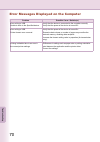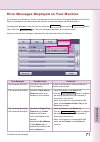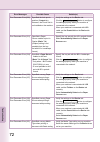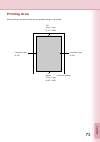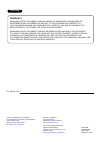- DL manuals
- Panasonic
- Copier
- Workio DP-C262
- Operating Instructions Manual
Panasonic Workio DP-C262 Operating Instructions Manual
General
Description
System
Requirements
Configuring
the Printer Driver
Settings
Print Operation
(for PC)
Print Operation
(for Printer)
Specifications
Troubleshooting
Appendix
Software
Operating Instructions
(For PCL Printer Driver)
Model No.
DP-C262/C322
Before using this software, please read these instructions completely and keep these operating instructions for future reference.
English
Summary of Workio DP-C262
Page 1
General description system requirements configuring the printer driver settings print operation (for pc) print operation (for printer) specifications troubleshooting appendix software operating instructions (for pcl printer driver) model no. Dp-c262/c322 before using this software, please read these...
Page 2
2 the following trademarks and registered trademarks are used throughout this manual: microsoft, ms-dos, windows, windows nt and windows server are either registered trademarks or trademarks of microsoft corporation in the usa and other countries. I386, i486, celeron, intel centrino and pentium are ...
Page 3
3 table of contents general description .......................................... 4 system requirements ....................................... 6 configuring the printer driver settings ............ 8 opening the printer properties dialog box ................................................ 8 basic...
Page 4
4 general description 5 general description general description the pcl printer driver is required to send print data from a windows computer to your machine. The properties window of the pcl printer driver can be used to specify print settings such as the print orientation and page size. The pcl pr...
Page 5: Memo
4 general description 5 general description memo.
Page 6
6 system requirements 7 system requirements system requirements personal computer : ibm pc/at and compatibles (cpu pentium ii or greater is required, pentium 4 or greater is recommended) system memory : the minimum recommended memory for each os is as follows: operating system : windows 98* 1 , wind...
Page 7: Memo
6 system requirements 7 system requirements memo system requirements.
Page 8
8 9 configuring the printer driver settings configuring the printer driver settings opening the printer properties dialog box windows 98/windows me to change the printer settings, open the dialog box for the printer properties by performing the following steps. Click the start button, select setting...
Page 9
8 9 configuring the printer driver settings configuring the printer driver settings the following printer properties dialog box appears. Click the desired tab(s) and configure the properties as necessary. General/details/color management/sharing tab: these tabs are windows specific settings. Refer t...
Page 10
10 11 configuring the printer driver settings configuring the printer driver settings opening the printer properties dialog box windows nt 4.0 (administrator) to change the printer settings, open the dialog box for the printer properties by performing the following steps. Note: in windows nt 4.0, se...
Page 11
10 11 configuring the printer driver settings configuring the printer driver settings the following printer properties dialog box appears. Click the desired tab(s) and configure the properties as necessary. General/ports/scheduling/sharing/security tab: these tabs are windows specific settings. Refe...
Page 12
12 configuring the printer driver settings opening the printer properties dialog box windows nt 4.0 (user) to change the printer settings, open the dialog box for the printer properties by performing the following steps. Select print in the file menu of the application. (i.E. Microsoft ® wordpad) se...
Page 13
13 configuring the printer driver settings opening the printer properties dialog box windows 2000/windows xp/windows server 2003 (administrator) to change the printer settings, open the dialog box for the printer properties by performing the following steps. Note: in windows 2000/windows xp/windows ...
Page 14
14 configuring the printer driver settings the following printer properties dialog box appears. Click the desired tab(s) and configure the properties as necessary. General/sharing/ports/advanced/color management/security tab: these tabs are windows specific settings. Refer to windows manuals, window...
Page 15
15 configuring the printer driver settings opening the printer properties dialog box windows 2000/windows xp/windows server 2003 (user) to change the printer settings, open the dialog box for the printer properties by performing the following steps. Click the preferences button in the print dialog b...
Page 16
16 17 configuring the printer driver settings configuring the printer driver settings basic tab basic tab is used for configuring basic printing settings. 1 6 2 3 4 5 7 11 12 13 14 8 9 10 1. Paper size displays the current paper size and output paper size settings. 2. Paper image represents the curr...
Page 17
16 17 configuring the printer driver settings configuring the printer driver settings 8. Orientation specifies the direction of the image to be printed. 10. Paper source specifies the tray to be used for printing. Automatically select paper is supplied from the tray that is loaded with the specified...
Page 18
18 configuring the printer driver settings 12. Duplex duplex (double-sided) is the process of printing on both sides of a piece of paper. None select this for single-sided printing. The default is none. Flip on long edge perform double-sided printing, flipping the paper along its long edge (sometime...
Page 19
19 continued on the next page... Configuring the printer driver settings basic tab pages per sheet several pages are reduced in size and printed next to each other on single sheets. This feature is convenient for printing test sheets and conserving paper. 1. Paper size displays the current paper siz...
Page 20
20 configuring the printer driver settings : right, then down : down, then right : left, then down : down, then left 6. Page border select this option to print a border around each page. Solid print a solid line around each page. Rotate left 90 rotates the printed image counter-clockwise 90° rotate ...
Page 21
21 configuring the printer driver settings basic tab booklet fold printouts in half to make booklets. This feature is handy for creating your own booklets. If you create booklets from a large number of pages, you can increase the unit number to divide them into several booklets. Note: booklet select...
Page 22
22 configuring the printer driver settings 5. Unit specifies the unit (sheet quantity) to be folded in half. Choose from all sheets , 1 sheet , 2 sheets , 4 sheets or 8 sheets . For example, printing a 64-page document as a booklet in 4-sheet units produces four separate blocks, as shown in the illu...
Page 23
23 configuring the printer driver settings basic tab fit to output paper size scales the source document to fit the specified paper. This feature is convenient for printing a3/ledger source documents on a4/letter paper, for example. 1 4 2 3 5 1. Paper size displays the current paper size and output ...
Page 24
24 configuring the printer driver settings basic tab zoom you can reduce or enlarge documents by specifying the desired magnification. You can also specify where scaled documents are positioned on the page. 1 3 5 2 4 6 1. Paper size displays the current paper size and output paper size settings. 2. ...
Page 25
25 configuring the printer driver settings basic tab poster enlarges a single-page source document for printing in a specified number of sheets. You can use this feature to print large posters, just assemble the printed sheets. 1 4 2 3 5 6 1. Paper size displays the current paper size and output pap...
Page 26
26 27 configuring the printer driver settings configuring the printer driver settings output tab output tab is used for configuring output settings. 1. Paper size displays the current paper size and output paper size settings. 2. Paper image represents the current settings, along with the icons show...
Page 27
26 27 continued on the next page... Configuring the printer driver settings configuring the printer driver settings 10. Punch specifies the hole punch position. Specifies the position of the staple. Staple 9. Choose the position from left 1 , left 2 , right 1 , right 2 , top 2 or saddle stitch . The...
Page 28
28 configuring the printer driver settings 12. Print blank pages : check printer status prior to printing : printer driver : note: note: metafile spooling (windows 98/windows me/windows nt 4.0 only) selecting this option creates temporary enhanced metafile (emf). For normal printing, leave it set to...
Page 29
29 configuring the printer driver settings job type tab job type tab is used for configuring and identifying print jobs. 1. Paper size displays the current paper size and output paper size settings. 2. Paper image represents the current settings, along with the icons shown below. 3. Icons represent ...
Page 30
30 configuring the printer driver settings 5. Job type printed documents can be saved on the printer's hard disk drive (hdd) if the printer is equipped with one. Saved documents can be printed via the printer control panel. See " mailbox " on page 61. Note: using job type requires that the optional ...
Page 31
31 configuring the printer driver settings quality tab quality tab configures the settings that determine the print quality. 1 5 2 3 4 6 7 8 9 10 1. Paper size displays the current paper size and output paper size settings. 2. Paper image represents the current settings, along with the icons shown b...
Page 32
32 33 configuring the printer driver settings configuring the printer driver settings 7. Quality specifies the printing resolution. Choosing a higher resolution improves the print quality but slows printing. Note: printing takes twice as long when enhance is selected. When the media type is transpar...
Page 33
32 33 configuring the printer driver settings configuring the printer driver settings 10. Font... Button truetype fonts : specifies how truetype fonts are downloaded by the printer. Use device fonts : selecting this option makes the printer use resident fonts matching the document fonts. In this cas...
Page 34
34 configuring the printer driver settings quality tab color space (when device color selected in color management) click the detail button of quality tab, you can configure color and grayscale reproduction differently for text, graphics and images. 1 2 1. Color profile specifies color reproduction ...
Page 35
35 configuring the printer driver settings quality tab adjustment (when device color selected in color management) click the detail button of quality tab, to adjust the saturation and brightness. 1 2 color saturation is adjustable. The adjusted output image is represented on the sample window (refer...
Page 36
36 configuring the printer driver settings quality tab adjustment (when icm selected in color management) 1 1. Brightness color brightness is adjustable. The adjusted output image is represented on the sample window (reference only)..
Page 37
37 configuring the printer driver settings quality tab rendering intent (when icm selected in color management) click the detail button of quality tab, to select the rendering intent..
Page 38
38 configuring the printer driver settings quality tab brightness adjustment (when grayscale selected in color mode) click the detail button of quality tab, to adjust the brightness. 1. Brightness grayscale brightness is adjustable. The adjusted output image is represented on the sample window (refe...
Page 39
39 configuring the printer driver settings effects tab add watermark and/or overlay to put your own signature on documents. To use these features, click the appropriate check box and configure the settings. 1 2 5 6 3 4 1. Paper size displays the current paper size and output paper size settings. 2. ...
Page 40
40 41 configuring the printer driver settings configuring the printer driver settings effects tab watermark your choice of text can be printed in the document foreground or background as a watermark. You can also specify the pages for watermark printing. 5 9 10 1 2 3 4 11 12 13 14 15 16 7 8 6 1. Pre...
Page 41
40 41 configuring the printer driver settings configuring the printer driver settings 4. Layer specifies the order to print layers (the watermark and the document). Watermark in background print it in the background of the document. Watermark in foreground print it in the foreground of the document....
Page 42
42 43 configuring the printer driver settings configuring the printer driver settings effects tab overlay your registered images can be printed in the document foreground or background. It's easy to enhance documents with your company name or logo..
Page 43
42 43 configuring the printer driver settings configuring the printer driver settings 1. Preview for previewing the overlay file selected in the list. The preview does not display until the overlay is created. 2. Print with overlay file print with an overlay. Select an overlay file and configure the...
Page 44
44 45 configuring the printer driver settings configuring the printer driver settings profile tab registering the current settings as a profile makes it easy to recall the settings next time you print. The frequently used settings you save as profiles are easily adjustable as required. 1. Paper size...
Page 45
44 45 configuring the printer driver settings configuring the printer driver settings 7. Delete button note: the profiles default and untitled cannot be exported. 8. Export... Button saves the selected profile as a file. Note: the profiles default and untitled cannot be deleted. Deletes the selected...
Page 46
46 configuring the printer driver settings support tab displays the printer driver version and various support information. 1. Version information displays the version of printer driver configuration files. 2. Status web page... Button to check the current printer status, you can launch a default we...
Page 47
47 configuring the printer driver settings form/tray tab (except for windows 98/windows me) assigning media to specific trays can prevent printing mistakes and instances when the printer stops because of paper mismatches. 1. Tray assignment specifies the paper size and media type assigned to the pri...
Page 48
48 49 configuring the printer driver settings configuring the printer driver settings device tab used for configuring optional devices installed on the printer. If the printer is connected to the network (tcp/ip), use auto configuration to configure the optional devices installed on the printer or o...
Page 49
48 49 configuring the printer driver settings configuring the printer driver settings 8. Auto configuration button if the printer is connected to a network (tcp/ip), clicking this button will search for installed printer options, which are automatically detected and configured. Note: make sure that ...
Page 50
50 print operation (for pc) printing from windows applications if the printer driver installed properly and is selected as the default printer in the printer setup, printing from any windows application is a simple operation. To print from most windows applications, use the print command in the file...
Page 51
51 print operation (for pc) printing on network when sharing a printer by connecting two or more computers via a crossover cable or using a hub, a connection among computers must be established. Connection between the computers can be verified by displaying the connected computers in the network nei...
Page 52
Ipp (internet printing protocol) printing general description prints documents from a machine located in a remote area via the internet without its access being blocked by a proxy server. This feature is only available on windows 2000, windows xp, windows 2000 server or windows server 2003. A client...
Page 53
53 print operation (for pc) continued on the next page... Ipp (internet printing protocol) printing setting the ipp printing double-click add printer in the printers folder window. The add printer wizard appears. Click the next button. Click the start button, select settings , and then select printe...
Page 54
54 print operation (for pc) 55 print operation (for pc) the install from disk dialog box appears. Insert the cd-rom included with the panasonic printer driver, and then click the browse button. Locate the printer driver folder. D:\english\panadms\driver\winxp-2k-2003 (where "d" is your cd-rom drive)...
Page 55
54 print operation (for pc) 55 print operation (for pc) select yes if you would like to change your current default printer to the one you are installing, and then click the next button. Click the finish button. The ipp printer driver has been installed, and the printer icon has been added to the pr...
Page 56
56 print operation (for pc) job status utility the job status utility software will display the popup notice on your pc screen when finishing the print, pc fax, copy, and fax jobs. The information displayed in the completion notice vary according to the type of job being performed. Completion notice...
Page 57
57 print operation (for pc) job status utility job status utility log to help you maintain records of the documents you sent or print, the job status utility is equipped to list the transaction result as a log file. The latest 100 transactions are recorded on the log. To start job status utility win...
Page 58
58 print operation (for pc) job status utility setup you may set the condition to display the completion notice window after completion of the job. To start setup window, click setup button on the completion notice window, or right-click the job status utility icon on the taskbar, and then select th...
Page 59
59 print operation (for pc) job status utility information displayed in the completion notice and the job status utility log. (see page 57) status indicates status of the job as completed, canceled, etc... Error indicates error information if available as information code, error message, etc... Type...
Page 60
60 print operation (for printer) sd print the features and operations are described on the operating instructions for basic operations. Refer to printing from sd memory card / pc in the operating instructions (for basic operations) of provided booklet..
Page 61
61 print operation (for printer) mailbox printed documents can be saved on the printer's optional hard disk drive (hdd) if the printer is equipped with one. Saved documents can be printed from the printer's control panel. Three types of mailbox printing is available. Check then print : allows you to...
Page 62
62 print operation (for printer) mailbox saving a print job (from a pc) select the following job type icons and enter the relevant job information . Click the properties button in the print dialog box. Click the job type tab and check the job type check box . Select print in the file menu of the app...
Page 63
63 print operation (for printer) continued on the next page... Mailbox printing or deleting mailbox data press the print key if set in other function mode. The total number of saved jobs in each mailbox is displayed. Select the desired mailbox. Print display appears on the printer control panel. Ent...
Page 64
64 print operation (for printer) secure mailbox: secure mailbox only password display appears if secure mailbox is selected. Enter the password , and then select the ok button. Mailbox or secure mailbox select whether to delete the print job after printing. Check then print only the number of copies...
Page 65
65 print operation (for printer) job control (output queue) the job control menu of the printer control panel contains four buttons with the following functions. On line button off line button cancel print button output queue button : checks the current print jobs. : stops the current print job and ...
Page 66
66 print operation (for printer) displays a list of current and pending print jobs. Select the print job you want to manage, and choose one of the following tasks to perform. Select all button selects all print jobs. Delete button deletes the selected job from the output queue . Priority button set ...
Page 67
67 specifications specifications printing speed dp-c262 : 26 sheets/minute : black and white 21 sheets/minute : color dp-c322 : 32 sheets/minute : black and white 21 sheets/minute : color (a4/letter size, plain paper from paper tray, 600dpi, simplex printing) (a4/letter size, plain paper from paper ...
Page 68
68 troubleshootingtroubleshooting printing operation failure if the printing operation fails, check the following items first: the connecting cable (usb or ethernet lan cable) is properly connected. Power of the device is turned on. Paper is loaded properly in the device. An error message is not dis...
Page 69
Documents not printing correctly problem possible cause / solution(s) incorrect printing position or print is missing at the edge. Paper size or printing orientation is different between the application settings and the printer driver settings - specify the settings again. The specified paper has no...
Page 70
70 troubleshootingtroubleshooting error messages displayed on the computer problem possible cause / solution(s) error writing to usb. Unable to write to the specified device. Verify that the device is connected to the computer correctly. Verify that the power of the device is turned on. Error writin...
Page 71
71 continued on the next page... Troubleshootingtroubleshooting solution(s) error messages displayed on your machine if a document is not printed out, an error may have occurred.From the error messages displayed on the control panel, it is possible to know what caused the problem, and how the proble...
Page 72
72 troubleshootingtroubleshooting print parameter error(006) specified the hole punch position ( output tab). However, the punch unit is not installed on the machine. Verify the settings on the device tab. Click the auto configuration button to configure the settings properly when your machine is co...
Page 73
73 appendix printing area when printing to the device, there is a non-printable margin on all 4 sides. Less than 4 mm (0.16") top 3 mm - 5 mm (0.12" - 0.20") 2 mm - 6 mm (0.08" - 0.24") bottom less than 4 mm (0.16") unit: mm (inches).
Page 74
Panasonic digital document company makes no warranties, guarantees or representations, expressed or implied, to the customer with respect to this panasonic machine, including but not limited to, any implied warranty of merchantability or fitness for a particular purpose. Panasonic digital document c...