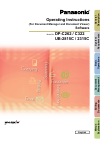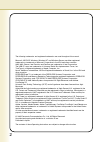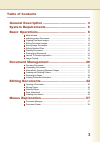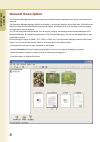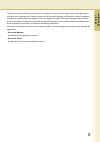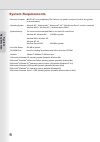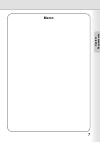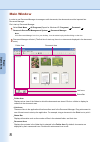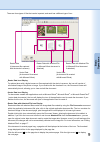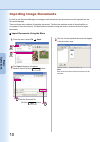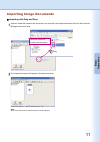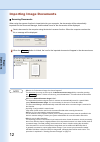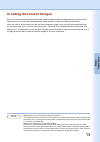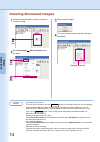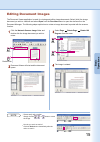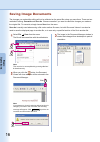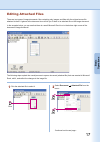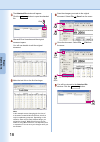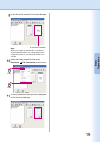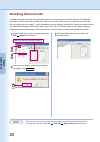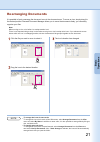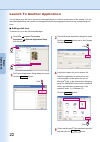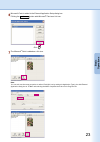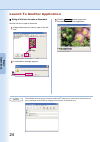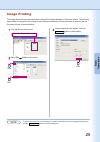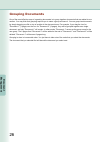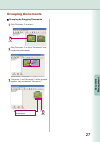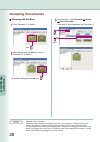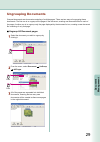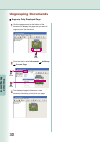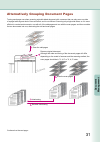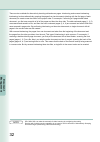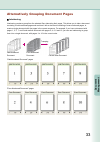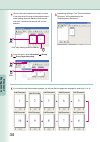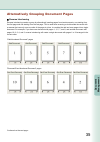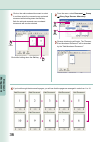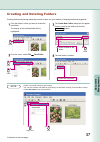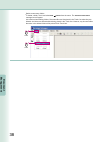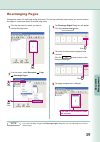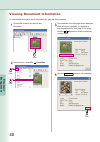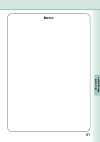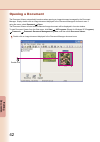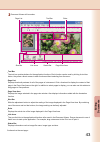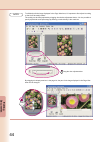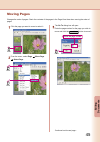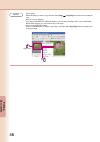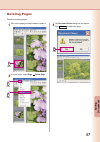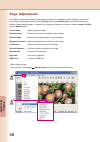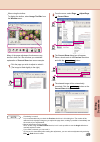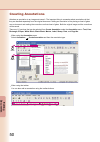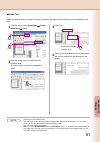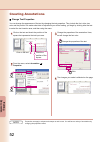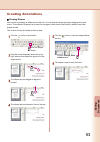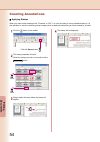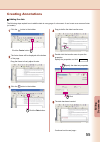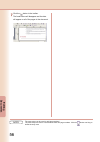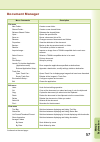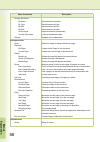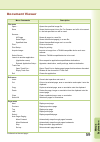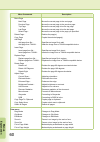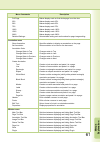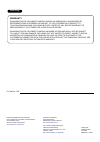- DL manuals
- Panasonic
- Copier
- Workio DP-C262
- Software Manual
Panasonic Workio DP-C262 Software Manual
Summary of Workio DP-C262
Page 1
General description system requirements basic operations document management editing documents menus explanation software operating instructions (for document manager and document viewer) model no. Dp-c262 / c322 b english ub-2815c / 2315c.
Page 2
2 the following trademarks and registered trademarks are used throughout this manual: microsoft, ms-dos, windows, windows nt and windows server are either registered trademarks or trademarks of microsoft corporation in the usa and other countries. I386, i486, celeron, intel centrino and pentium are ...
Page 3
General description .......................................... 4 system requirements ....................................... 6 basic operations ............................................... 8 main window.............................................................................................. ...
Page 4: General
4 5 general description general description general description the document manager and document viewer are softwares used to manage various types of documents on a computer. The document manager displays the files and folders on a computer together with a folder tree. Unlike windows explorer, docu...
Page 5: General
4 5 general description general description there are two data formats that can be used by computers: vector format and raster format. Most applications only allow you to manage one of these formats, but the document manager and document viewer is capable of managing and editing them both together. ...
Page 6: System
6 system requirements 7 system requirements system requirements personal computer : ibm pc/at and compatibles (cpu pentium ii or greater is required, pentium 4 or greater is recommended) operating system system memory : the minimum recommended memory for each os is as follows: : windows 98* 1 , wind...
Page 7: System
6 system requirements 7 system requirements memo.
Page 8: Basic
8 basic operations 9 basic operations in order to use document manager to manage or edit documents, the documents must be imported into document manager. First, start up document manager. Document manager will start. (the first time it starts up, there is no documents displayed in the document area....
Page 9: Basic
8 basic operations 9 basic operations there are three types of files that can be imported, and each has a different type of icon. Raster data (a document file captured with the device's scanner) raster data with attached file (a microsoft word document is attached) raster data with attached file (a ...
Page 10: Basic
10 basic operations importing image documents in order to use document manager to manage or edit documents, the documents must be imported into the document manager. There are three main methods of importing documents. The first two methods consist of importing files on a computer or from the networ...
Page 11: Basic
Importing image documents importing with drag and drop open the folder that contains the document. Drag open the folder that contains the document to be imported, and drag the document icon into the document manager's document area. The imported document will appear in the document area. Note: both ...
Page 12: Basic
12 basic operations importing image documents scanning documents when using the scanner function to import data into your computer, the documents will be automatically imported into the document manager, and thumbnail icons for the documents will be displayed. Send a document to the computer using t...
Page 13: Basic
13 basic operations creating document images when you convert vector format document files (document files created with applications) into raster format image data, you can view them alongside other image data files, making managing the files easier. When you look at the document icon that you have ...
Page 14: Basic
14 basic operations creating document images click click select document file conversion from the menu. Click select the document file for which you want to create an image. File conversion begins. Changed thumbnail the icons in the document area will change to thumbnails. Note canceling file conver...
Page 15: Basic
15 basic operations editing document images the document viewer application is used for viewing and editing image documents. Select (click) the image document you wish to view/edit and select open from the document menu to open the document on the document manager. The following steps explain how to...
Page 16: Basic
16 basic operations saving image documents the changes you make while editing will not be reflected on the actual file unless you save them. There are two methods of saving: overwrite and save as. Choose overwrite if you want to reflect the changes you made on the original file. To overwrite, simply...
Page 17: Basic
17 basic operations editing attached files there are two types of image documents: files containing only images, and files with the original source file attached to them. A glance at the document icon will tell you if there is an attached file on the image document. In the example below, you can see...
Page 18: Basic
18 basic operations 19 basic operations the attached file window will appear. Click the open button to open the attached file. Click click save the changes you made to the original document. Select file save from the menu. Click make the text title on the first line larger. Note: in this example we ...
Page 19: Basic
18 basic operations 19 basic operations a new file is created. A new file will be created in document manager. Note: when you change an attached file, a new file will be automatically created. "(2)" will be added to the original fine name, so you can easily tell that it is a new file. Click click se...
Page 20: Basic
20 basic operations deleting documents to delete a document from the document area, simply move the document into the trash can. To delete the actual data, it will be necessary to empty the trash can. In another word, even if you move a file to the trash can, as long as you don't empty it, it will b...
Page 21: Basic
21 basic operations rearranging documents it is possible to freely rearrange the document icons in the document area. To move an icon, simply drag it to the desired position. Because document manager allows you to move the documents freely, you can easily organize your files. Note: when moving an ic...
Page 22: Basic
22 basic operations 23 basic operations launch to another application you can place icons that link to commonly used applications or functions at the bottom of the window. You can use these applications and functions to manage documents by dragging documents to the corresponding link icons. Adding a...
Page 23: Basic
22 basic operations 23 basic operations microsoft ® paint is added to the external application setup dialog box. Clicking the close button adds microsoft ® paint as a link icon. Click the microsoft ® paint is added as a link icon. Note: you can also use the same procedure to add an email link icon b...
Page 24: Basic
24 basic operations launch to another application using a link icon to open a document use the link icon to open a document. Drag drag the document you want to open to the link icon. Click a confirmation message appears. Click the yes button to open the document in the link icon application. Note th...
Page 25: Basic
25 basic operations image printing the image documents can be printed directly from the document manager or document viewer. The following steps explain the procedure for printing from the document manager, but the procedure for printing from the document viewer is almost identical. Select the file ...
Page 26: Document
26 document management grouping documents one of the most effective ways of organizing documents is to group together documents that are related to one another. You may think that grouping requires you to name a group and save it. You can group two documents by simply dragging one file on top of ano...
Page 27: Document Management
27 document management grouping documents grouping by dragging documents click click "document 1" to select it. Drag drag "document 1" on top of "document 2" and release the mouse button. "document 1" and "document 2" will be grouped together, they now become "document 1". 1st page of "document 1" i...
Page 28: Document
28 document management grouping documents grouping with the menu click click "document 1" to select it. Click while holding down the ctrl key. While holding down the ctrl key, click on "document 2" to select it. Click click from the menu, select document group every document. "document 2" will be ab...
Page 29: Document Management
29 document management ungrouping documents grouped documents are documents consisting of multiple pages. There are two ways of ungrouping these documents. The first one is to ungroup all the pages in the document, creating new document files for each of the pages. Another one is to ungroup only the...
Page 30: Document
30 document management ungrouping documents ungroup only displayed page click click the page arrows at the bottom of the document to display the page that you want to ungroup from the document. Click click from the menu, select document ungroup current page. The displayed page will become a new docu...
Page 31: Document Management
31 document management continued on the next page... Alternatively grouping document pages turning each page over when scanning a double-sided document with a scanner that can only scan one side of a page takes a great deal of time and effort, and is not efficient. Scanning only single side takes, s...
Page 32: Document
32 document management there are two methods for alternatively inserting odd and even pages: interleaving and reverse interleaving. Interleaving involves alternatively grouping the pages from two documents (starting with the first page of each document) to create a new document in the proper order. ...
Page 33: Document Management
33 document management alternatively grouping document pages interleaving interleaving creates a group from the selected files, alternating their pages. This allows you to take a document consisting of odd-numbered pages and combine it with a document consisting of even-numbered pages, to create a s...
Page 34: Document
34 document management interleaving will begin. The "even-numbered document" will be absorbed by the "odd-numbered document." if you look through the document's pages, you will see that the pages are arranged in order from 1 to 10. Odd document odd document odd document odd document odd document odd...
Page 35: Document Management
35 document management continued on the next page... Alternatively grouping document pages reverse interleaving reverse interleaving creates a group by alternatively inserting pages from two documents, one starting from the first page and one starting from the last page. This is used when scanning a...
Page 36: Document
36 document management if you look through the document's pages, you will see that the pages are arranged in order from 1 to 10. Odd document odd document odd document odd document odd document odd document odd document odd document odd document odd document click on the odd-numbered document to sel...
Page 37: Document Management
37 document management creating and deleting folders creating folders and placing related documents in them is a good method of keeping documents organized. Click click the folder in which you want to create the new folder. The display of the selected folder will be highlighted. From the menu, selec...
Page 38: Document
38 document management click click delete unnecessary folders to delete a folder, click it and select edit delete from the menu. The confirm folder delete message box will appear. Use caution when deleting folders. Document files are first placed in the trash can when they are deleted, but folders a...
Page 39: Document Management
39 document management rearranging pages changes the order of a multi-page image document. This can be particularly useful when you need to reverse the pages of a document that is in reverse page order. Click click the document for which you want to change the page order. Click click from the menu, ...
Page 40: Document
40 document management 41 document management viewing document information to view detailed information about a document file, open the file's properties. Click click the file for which you want to see information. From the menu, select file properties. Click click the properties of the first page w...
Page 41: Document
40 document management 41 document management memo.
Page 42: Editing
42 editing documents 43 editing documents opening a document the document viewer automatically launches when opening an image document managed by the document manager. Simply double-click an image document displayed in the document manager's document area. If using the menu, select document open. Th...
Page 43: Editing
42 editing documents 43 editing documents continued on the next page... Document viewer will launches. Tool bar page list ruler size bar link icons status bar page view area tool bar the tool bar contains buttons for the application functions. Each function can be used by clicking its tool bar butto...
Page 44: Editing
44 editing documents note to efficiently edit the image displayed in the page view area, it's important to first adjust its scaling so that it can be easily viewed. The scaling can be freely adjusted by dragging the size bar adjustment button. It is also possible to specify a particular scale percen...
Page 45: Editing
45 editing documents continued on the next page... Moving pages changes the order of pages. Check the contents of the pages in the page view area when moving the order of pages. Click click the page you want to move to select it. Click click from the menu, select page move page select page. Enter th...
Page 46: Editing
46 editing documents note copy a page select the page you want to copy and then select page copy page from the menu to make the copy. Move or copy by dragging if you drag a thumbnail icon within the page list, you can move the page. Also, if you hold the ctrl button while dragging, you can make a co...
Page 47: Editing
47 editing documents deleting pages delete unnecessary pages. Click click on the page you wish to delete to select it. Click click from the menu, select page delete page. The document viewer dialog box will appear. Click yes to delete the page. Click.
Page 48: Editing
48 editing documents 49 editing documents page adjustment it is possible to adjust the images for each page, allowing you to straighten crooked images or enhance the blurry ones by making them sharper. From the page menu, select adjust page to access the adjustment features. When adjusting pages, it...
Page 49: Editing
48 editing documents 49 editing documents when using the toolbar to display the toolbar, select image tool bar from the window menu. Many of the page adjustment functions are very similar in their use. We will show you a detailed explanation of correct skew here as an example. Click click the page y...
Page 50: Editing
50 editing documents 51 editing documents creating annotations attaches an annotation to an image and saves it. The important thing to remember about annotations is that they are handled separately from the original document. Adding an annotation is like placing a sheet of glass over a document and ...
Page 51: Editing
50 editing documents 51 editing documents enter text open the page for which you want to add an annotation, and make a menu selection as shown below to enter text. Click click from the menu, select annotation create annotation text. Drag drag the mouse cursor to define the text insertion area. The t...
Page 52: Editing
52 editing documents creating annotations change text properties you can change the appearance of the text by changing the text properties. They include the font, style, size, color and the position. No matter what kind of adjustment you will be making, you begin by clicking near the text to select ...
Page 53: Editing
53 editing documents creating annotations drawing shapes here, we will try drawing an ellipse around the text. You can draw the shape by simply dragging the mouse cursor. This method of drawing can be used for rectangles, white blocks, black blocks, markers, and other shapes as well. This section wi...
Page 54: Editing
54 editing documents creating annotations applying stamps when you want to add messages like "checked" or "ok", it is quick and easy to use a predefined stamp. It is also possible to use files containing stamp images (such as personal seals) that you have created by yourself. Click the stamp button....
Page 55: Editing
55 editing documents continued on the next page... Creating annotations adding the date the following steps explain how to add the date to every page of a document. It can be set as a common footer (or header). Click the footer button. Click the button in the toolbar. The footer frame will be displa...
Page 56: Editing
56 editing documents click the button in the toolbar. The footer frame will disappear and the date will appear on all of the pages in the document. Note the same steps can be used to add page numbers! The same steps are used to insert both the date and page numbers. Click the button and drag to defi...
Page 57: Menus
57 menus explanation continued on the next page... Document manager menu commands description file menu new folder... Shared folder... Release shared folder open... Opens the specified file. Releases the shared folder. Creates a new shared folder. Creates a new folder. Backup... Restore... Acquire i...
Page 58: Menus
58 menus explanation menu commands description arrange document by name sorts document by name. By type sorts document by type. By size sorts document by size. By date sorts document by date. Auto arrange aligns documents automatically. Line up documents refresh options menu setup... Setup for optio...
Page 59: Menus
59 menus explanation continued on the next page... Document viewer menu commands description file menu open... Opens the specified image file. Save saves the document into a file. For filename and a file to be saved in, the last specified one will be used. Save as... All pages saves all pages in a n...
Page 60: Menus
60 menus explanation 61 menus explanation menu commands description move page next page previous page top page last page select page... Delete page... Deletes the page(s). Moves the current page to the page you specified. Moves the current page to be the last page. Add page from file... Add page fro...
Page 61: Menus
60 menus explanation 61 menus explanation menu commands description annotation menu annotation order create annotation full page 25% 50% 75% 100% 150% 200% detailed settings... Sets detailed setting such as thumbnail or page image setting. Makes display scale 200%. Makes display scale 150%. Makes di...
Page 62
Panasonic digital document company makes no warranties, guarantees or representations, expressed or implied, to the customer with respect to this panasonic machine, including but not limited to, any implied warranty of merchantability or fitness for a particular purpose. Panasonic digital document c...