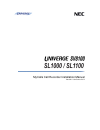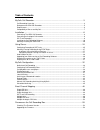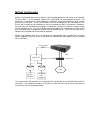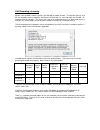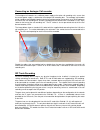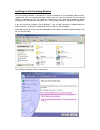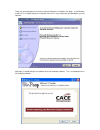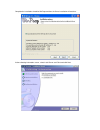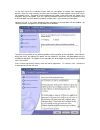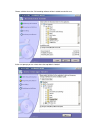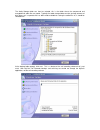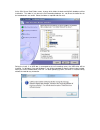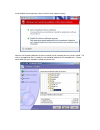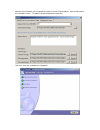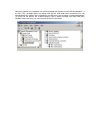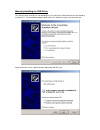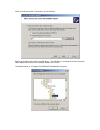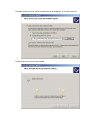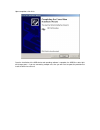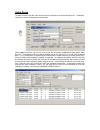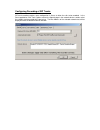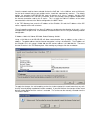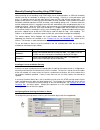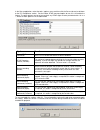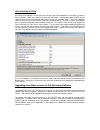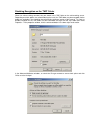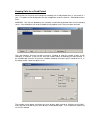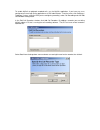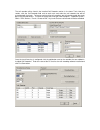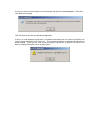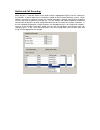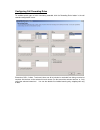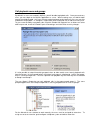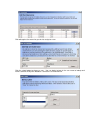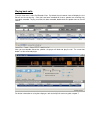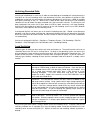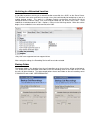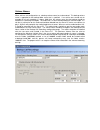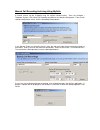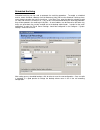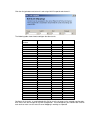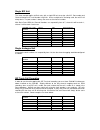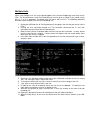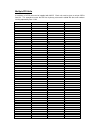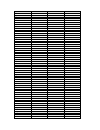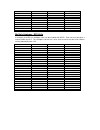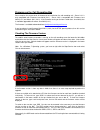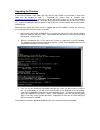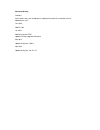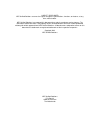- DL manuals
- NEC
- Voicemail
- Univerge SV8100
- Installation Manual
NEC Univerge SV8100 Installation Manual
Summary of Univerge SV8100
Page 1
Mycalls call recorder installation manual version 1.3 for sense 2.6.2.
Page 2
Table of contents mycalls call recorder ................................................................................................ 3 call recording licensing ..................................................................................................................... 4 background on is...
Page 3
Mycalls call recorder mycalls call recorder gives you the ability to record and playback trunk calls made on an sv8100 / sl series pbx. The call recording software can record isdn, sip and analogue trunk calls. For isdn calls, a recording unit is placed between the network termination equipment (nte...
Page 4
Call recording licensing mycalls call recorder requires mycalls call manager or above to work. The mycalls licenses and the call recording license should be installed on the sv8100 / sl and read from the sv8100 / sl using the license manager. The license will have to be registered once it has been r...
Page 5
Background on isdn call recorders there are two types of isdn call recorders that are available, a usb 1.1 unit and a usb 2 unit. The instructions in this manual are for the usb 2 unit, for information about the usb 1 unit, refer to the sv8100 mycalls v1 installation manual. It is not possible to us...
Page 6
Requirements sv8100 mycalls software 2.5.0.0 sp3 / sl mycalls 3.5.1.0 or greater. Sense call recording software version 2.6.2 firmware version 2.4.1 (june 2010). Sense 2.6.2 is only supported on the sv8100 / sl series pbx refer to the specific mycalls installation manual for any system software vers...
Page 7
And not usb 1.1. Usb web cams or usb video devices should not be connected to the same usb controller as the call recording units. Additional usb controller cards can be installed if required. Compatibility of sense and mycalls sense 2.6.2 uses a stronger, more complex ‘sa’ password that is differen...
Page 8
Installation connecting the isdn call recorder. The call recording unit can be rack mounted, free standing or mounted in a cd rom bay of a pc. The patch leads connecting through the tap connector should each be no longer than 5 metres in length. The usb lead supplied with the call recording unit is ...
Page 9
Connecting an analogue call recorder the analogue call recorder has a different power supply to the other call recording units, ensure that the correct power supply is attached to the analogue call recording box. The analogue call recorder wiring should be connected by tapping into the line and pres...
Page 10
Installing the call recording software the call recording software is referred to as the sense software or call recording software and is supplied with each call recording package. Before you can install the software, you will need to extract the software to the pc you intend on installing sense ont...
Page 11
There are some prerequisites that have to be met before the installation can begin. If the windows installer 4.5 is installed during the installation then the pc may need to be restarted before you can continue. Winpcap is installed during the installation of the call recording software. This is a c...
Page 12
Complete the installation wizard for winpcap and then the sense installation will continue. At the collecting information screen, select install server and client and click next..
Page 13
On the next step of the installation wizard, there are two options to choose from, workgroup or domain. When live calls are being recorded, they are placed in a folder called the ‘tmp’ folder on the call recording server. Encryption can be enabled on this folder so that while calls are stored in the...
Page 14
Choose a folder where the call recording software will be installed to and click next. At the next prompt you can select where the tmp folder is located..
Page 15
The audio storage folder can then be selected, this is the folder where the compressed and encrypted final audio files are stored. Typically the audio storage folder can take up large amounts of disk space so if a separate disk has been made available for storing the audio files on, it should be sel...
Page 16
At the sql server root folder screen, choose which folder the back-end mycalls database will be installed to. This folder is just where the call recording database sits, not where the audio files for the recorded calls are stored. Select the folder as required and click next. During the install, if ...
Page 17
At the windows security prompt, select install this driver software anyway. After the call recording software has been installed, the call recording client has to be installed. The client is the application that is used by the call recording software to view recorded calls. Choose which folder the c...
Page 18
After the client installation has completed the ‘options’ screen will be displayed. Click cancel to allow the installation to finish. The options can be configured at a later time. Click finish when the installation has completed..
Page 19
Now the installation has completed, calls will be recorded and stored in the call recording database. If the pri / bri / analogue boxes are being used and the usb leads were connected to the call recorder before the software was installed then the usb drivers will have been installed automatically. ...
Page 20
Manually installing the usb driver to install the driver manually for call recording unit, first connect the usb lead from the call recording unit to the pc. The found new hardware wizard will start. Select no, not this time and click next. Select install from a list or specific location (advanced) ...
Page 21
Select ‘include this location in the search’ and click browse browse to the folder with contains the usb driver. The usb driver is contained in the \bin\thesyscon folder underneath where the call recording software was install to. The default location is ‘c:\program filesecec recorder\bin\thesys...
Page 22
The folder location the driver will be installed from will be displayed. At this point click next. The driver for the unit will then be installed..
Page 23
Upon completion, click finish. Once the installation of the usb device and recording software is complete, the usb/serv status light will change green. If you are connecting multiple units then you will have to repeat the procedure to install the driver for each unit..
Page 24
Using sense to login to sense, click the ‘calls’ shortcut from the desktop of the call recording server. The default username is ‘admin’ and password ‘callrecorder’. When logged into sense, you will see a list of calls that have been recorded and some details about the calls. To playback a call usin...
Page 25
Configuring recording of sip trunks sip trunk recording requires some configuration in sense to allow the calls to be recorded. In the sense application, click tools, options and on the special page in the network devices section select the network card connected to the port mirror. The mac address ...
Page 26
Once the network card has been selected click on the voip tab. In the lan box, enter a lan mask for the local network being used multiple entries should be separated by commas. The default options, for example 10.255.255.255 will cover all devices on a 10.X.X.X network, 192.168.1.255 would cover all...
Page 27
Manually pausing recording using dtmf digits. Manual pausing of call recording using dtmf digits can be implemented on an isdn call recording solution, pausing isn’t available on analogue on sip recording. Pausing is a licensed feature and there is a separate license that will allow pausing from the...
Page 28
In the sense application, select the tools / options menu and then click the server tab and scroll down to the pci compliance section. Set the detect dtmf command option to true, this will enable the feature. The other o ptions can be set as required, any dtmf digits must be preceeded with a ‘# ‘or ...
Page 29
Auto deletion of calls by default ‘auto deletion’ of calls that have not been archived or backed up is turned on inside the sense software. When the hard disk of where the data folder is located gets down to 10gb of disk space remaining it will start to delete older calls from the call recording ser...
Page 30
Disabling encryption on the ‘tmp’ folder when live calls are being recorded, they are stored in the ‘tmp’ folder on the call recording server. Depending on which options are selected during the install, the tmp folder may be encrypted (further details are available in the ‘installing the call record...
Page 31
Keeping calls for a fixed period some businesses may only want to keep call recordings for a fixed period of time i.E. One month or 1 year. This option can be configured in the sense application under the archive > scheduled archives menu. Warning. Calls that are deleted by the scheduler are permane...
Page 32
Mycalls configuration the following instructions are based around mycalls version 4 and above. In older versions of mycalls the call player is different, transfer leg navigation isn’t available and there are no options to configure exported call recording files and default file format. Before you ca...
Page 33
To enable mycalls to playback recorded calls, run the mycalls application, if you have any users configured you must login to the application as a pbx administrator. From the menu, click configure / telephone system, select the pbx you are configuring recording, select call recording and click edit ...
Page 34
The call recorder will be listed in the installed call recorder section. In the lower trunk licensing section, click the call recorder field next to each trunk and select the call recorder that will be associated with that trunk. To license each trunk for call recording, you will need to enable the ...
Page 35
If the test is successful then mycalls can communicate with the call recording database. Click ok to clear down the message. Click ok twice to save the call recording configuration. If there is an error displayed saying there is a database connection error, this means that mycalls can see the sense ...
Page 36
Netlink and call recording when mycalls is used with netlink, there needs to be the appropriate mycalls licenses installed on the sv8100. A netlink node license should be installed for each remote secondary system. When netlink is used over a number of remote sites and call recording is required, a ...
Page 37
Configuring call recording rules to exclude certain types of calls from being recorded, click the recording rules button in the call recorder configuration screen. Extensions, ddi’s, callers, trunks and users can all be included or excluded from being recorded as required. Add devices to the selecte...
Page 38
Call playback users and groups by default if no users are created in mycalls, you will be able to playback calls. Once you create any users, you must login to the mycalls application as a user. When creating users, an administrator account should be created. Any users that are created and want to pl...
Page 39
Click edit against the extension you wish to assign to a user click the select button to choose a user. You can begin to type in the user name to lookup and names stored in the mycalls database. Select the user and click ok..
Page 40
Playing back calls from the view menu, select call records view. By default the call records view will display the last 50 calls for the current day. Calls that have been recorded will show a speaker icon meaning they have been recorded. To play a call that has been recorded, double click the speake...
Page 41
Archiving recorded calls archiving of recorded call is necessary in order to create backups of recorded calls and to prevent the hard drive on the call recording server from becoming full when auto deletion of turned off. With autodeletion turned off, the call recorder will keep on recording calls u...
Page 42
Archiving to a networked location its possible to perform archiving to a network location accessible via a unc* on the sense server. This will allows calls to be archived to a central server that could already be backed up as part of a another backup routine. This works in a windows domain environme...
Page 43
Volume names when archives are configured to run, a backup volume name has to be entered. This backup volume name is appended to the backup folder name that is specified. If an archive was carried out for example for all call recordings in august 2008 then the volume name for that backup should be i...
Page 44
Manual call recording archiving using mycalls a manual archive can be instigated using the mycalls backup facility. From the configure / telephone system / pbx select call recording and edit the call recorder configuration. From the call recorder configuration screen, click the recording backup butt...
Page 45
Scheduled archiving scheduled archiving can be used to automate the archiving procedure. To enable a scheduled archive, select ‘schedule a backup of all un-backed up calls’ and from the schedule task drop down menu choose how often the archive should run. In the start time, enter the date the schedu...
Page 46
Exact channel mapping mycalls uses a best effort matching system to tag calls in the recorded calls database with calls in the mycalls database. In some circumstances mycalls cannot guarantee to correctly match the correct call in the two databases. In order to get around this problem exact channel ...
Page 47
Click the assign button next to trunk 1 and assign unit id to port 0 and channel 1. The following table shows how to configure the other trunks. Sv8100 / sl trunk number unit id port isdn channel 1 0 0 0 2 0 1 1 3 0 2 2 4 0 3 3 5 0 4 4 6 0 5 5 7 0 6 6 8 0 7 7 9 0 8 8 10 0 9 9 11 0 10 10 12 0 11 11 1...
Page 48
Single bri unit the same concept applies to basic rate, with a single bri unit to assign a unit id, port number and channel number to a trunk number in mycalls. Unless multiple units are being used, the unit id will always be 0. The port number is always the same as the channel number. With basic ra...
Page 49
Multiple units when using multiple units, the same concept applies to the channel mapping for each trunk on the pbx. The only difference is each call recording unit must be given a unique id; this would usually be 0, 1, 2, or 3 as applicable. By default each unit comes with unit id 0. The following ...
Page 50
Multiple pri units a maximum of 4 pri units can be installed with mccr. Each unit must be given a unique csid’s from 0-3. This example assumes the pbx has 4 primary rate cards installed with the trunk numbers running sequentially from 1-120 sv8100 / sl trunk unit id port channel 1 0 0 0 2 0 1 1 3 0 ...
Page 51
52 1 21 21 53 1 22 22 54 1 23 23 55 1 24 24 56 1 25 25 57 1 26 26 58 1 27 27 59 1 28 28 60 1 29 29 61 2 0 0 62 2 1 1 63 2 2 2 64 2 3 3 65 2 4 4 66 2 5 5 67 2 6 6 68 2 7 7 69 2 8 8 70 2 9 9 71 2 10 10 72 2 11 11 73 2 12 12 74 2 13 13 75 2 14 14 76 2 15 15 77 2 16 16 78 2 17 17 79 2 18 18 80 2 19 19 8...
Page 52
110 3 19 19 111 3 20 20 112 3 21 21 113 3 22 22 114 3 23 23 115 3 24 24 116 3 25 25 117 3 26 26 118 3 27 27 119 3 28 28 120 3 29 29 multiple analogue / bri units a maximum of 6 bri or 6 analogue units can be installed with mccr. Each unit must be given a unique csid’s from 0-5. This example is for t...
Page 53
Firmware on the call recording box sense requires the correct level of firmware to be installed on the call recording unit. Sense 2.4.1 is only compatible with firmware june 2010 (2.4.1). Sense 2.6.2 is compatible with firmware june 2010 (2.4.1) and march 2011 (2.6.2). If the firmware running on the...
Page 54
Upgrading the firmware if the existing firmware is from 2008, then carry out the step 1 below, if the firmware is newer than 2008 then go straight to step 2. Download the correct level of firmware from ftp://ftp.Neci.Co.Uk/mycalls/sense and save it into the root of the c drive (c:\) on the call reco...
Page 55
Document history feb 2011 initial release when call recording was separated from mycalls installation manual. Added sense 2.6.2 june 2011 add sl1100 jan 2012 add pausing with dtmf update firmware upgrade procedure may 2012 update for mycalls 3.5.0.0 april 2013 update for mycalls 4.0 / sl 3.5.
Page 56
Liability disclaimer nec unified solutions reserves the right to change the specifications, functions, or features, at any time, without notice. Nec unified solutions has prepared this document for use by its employees and customers. The information contained herein is the property of nec unified so...