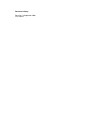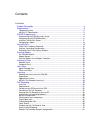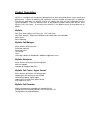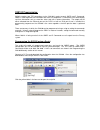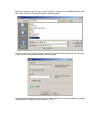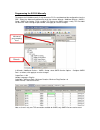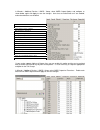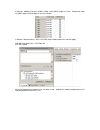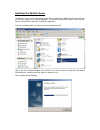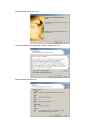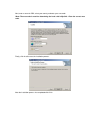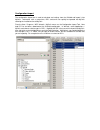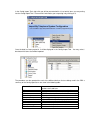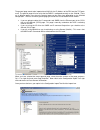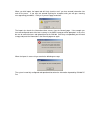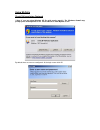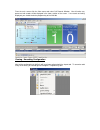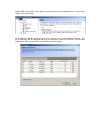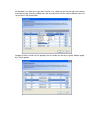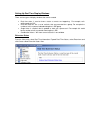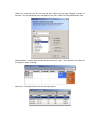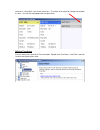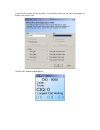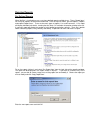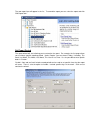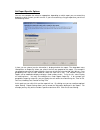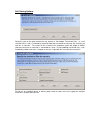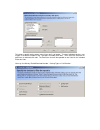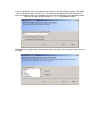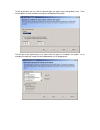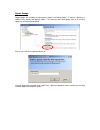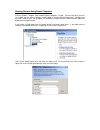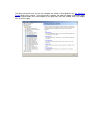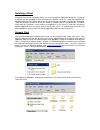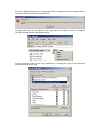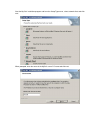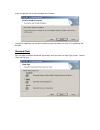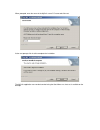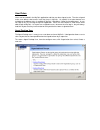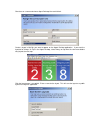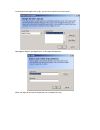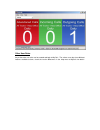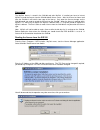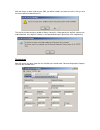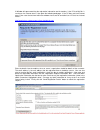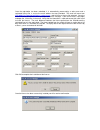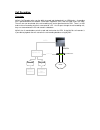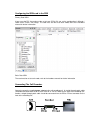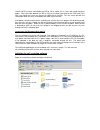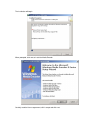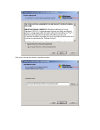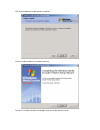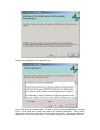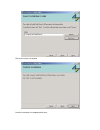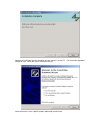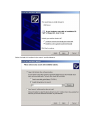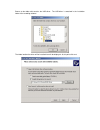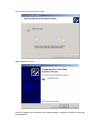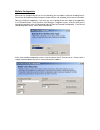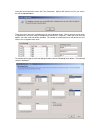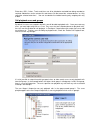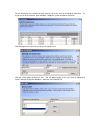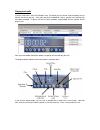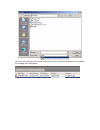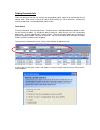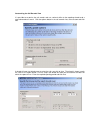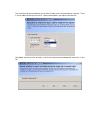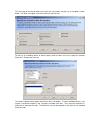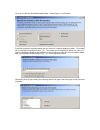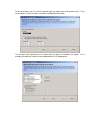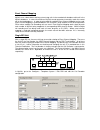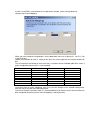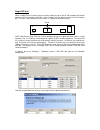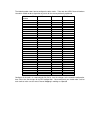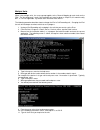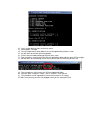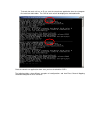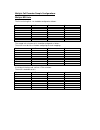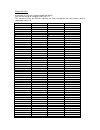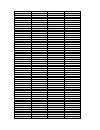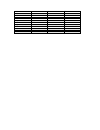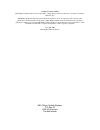- DL manuals
- NEC
- Voicemail
- Univerge SV8100
- Installation Manual
NEC Univerge SV8100 Installation Manual
Summary of Univerge SV8100
Page 1
Mycalls installation manual version 1.0
Page 2
Document history revision 1.0 september 2008 first release.
Page 3
Contents contents product description ................................................................................................. 4 requirements .......................................................................................................... 5 telephone system ..........................
Page 4
Product description mycalls is a complete call management package that can be used monitor phone system activity and performance. It works by gathering call information from the sv8100 and storing it in a database. The mycalls application can then be used to run reports and view real time informatio...
Page 5
Requirements telephone system an sv8100 telephone system running system software version 1 or greater. The appropriate level of pc programming should also be used. A connection to the sv8100 mis and smdr output. Please refer to the ‘sv8100 programming’ section of the manual for further details. Myca...
Page 6
Sv8100 programming mycalls requires two tcp connections to the sv8100 in order to work, smdr and p command. Smdr is used to provide call information after calls has completed. P commands are used to display real time information such as extension status and calls in queue information. The output can...
Page 7
Browse and locate the mycallsv1.Pcs (usually located in c:\program files\sv8100 application suite\ nec philips sv8100 pc pro\cygnus\philips\01_00\scripts folder.) the path to the script file will be entered, uncheck the ‘generate log file’ option and click ‘generate.’ in a few seconds, the complete ...
Page 8
Programming the sv8100 manually to program the sv8100 manually, firstly connect to pc pro and download the configuration from the pbx. Select the ‘advanced’ programming level then choose wizards / additional devices / smdr / setup / smdr port setting. Enter a unique tcp port for the smdr output, usu...
Page 9
In wizards / additional devices / smdr / setup, select smdr output options and configure as shown below, again click apply to save the changes. Items that are marked with an x are enabled, and unchecked items are disabled. Account code / caller id name = account code trunk / received dialed number =...
Page 10
In wizards / additional devices / smdr / setup, select smdr output for trunks. Enable each trunk for smdr output and click apply to save the changes. In wizards / advanced items / acd / acd mis setup, following two items and click apply. Acd mis connection port = cd-cp00 lan acd mis = 4000 all of th...
Page 11
Installing the mycalls server the mycalls server is the pc that will be responsible for collecting the smdr and p commands from the pbx and storing it in the mycalls database. It is possible to install other mycalls clients that can connect to the mycalls server to us the mycalls application. From t...
Page 12
At the welcome screen click next carefully read the license agreement and click i accept, then next. Select complete and click next..
Page 13
Next, enter a name for pbx, select your country and enter your area code. !Note: the area code is used for determining the local calls in mycalls. Enter the correct area code. Finally, click install to start the installation process. After the installation process has completed click finish..
Page 14
Configuration import the configuration import tool is used to take data and settings from the sv8100 and import it into mycalls. Information such as extensions, ddi’s and trunks can quickly be imported into mycalls reducing the installation time of mycalls. From the start / programs / nec infrontia ...
Page 15
In the config import tool, right click you will be presented with a list of which items you are pasting into the config import tool. Choose which information you are pasting in by clicking on it. Once the data has been pasted in, it will be displayed in the config import tool. You may select / desel...
Page 16
The general page needs to be imported to tell mycalls the ip address of the pbx and the tcp ports used. The general page will also verify that the smdr is configured correctly on the sv8100. There are 3 different pages from where the general page can be taken from depending on the sv8100 configurati...
Page 17
When you click import, the import tool will firstly check to see if you have entered information into each of the areas. If you have not entered anything for example trunks you will get a warning message telling you about it. Click yes if you are happy to continue. The import also checks the informa...
Page 18
Using mycalls check calls are being captured ! Note: if you are using windows xp pro with service pack 2, the windows firewall may prompt you to allow mycalls to run. Click unblock to allow mycalls to run. By default there are no users configured. At the login screen click ok..
Page 19
From the main screen click the view menu and select call records window. You will notice any processed call records will be displayed in the lower section of the screen. If no records are being displayed, you should check the programming of the sv8100. Viewing / amending configuration most of the co...
Page 20
Expand pbx’s and the pbx name / devices and you will see the list of different items. You can then choose a device to change. For example on extensions to edit the name of an extension, click ‘create or edit an extension.’ the list of extensions will be displayed and you can change the names of exte...
Page 21
All drop down lists allow you to copy their selection in to a buffer by pressing the right mouse button and selecting copy. Selecting multiple rows and selecting paste from the right hand button menu will set the value in the selected rows. Dragging a column header into the group by box will reorder...
Page 22
Setting up real time display windows there are four types of display windows that can be created. • real time status is used to show a status as events are happening. For example, calls waiting against a ddi. • real time statistics are a set of statistics that are presented for a group. For example ...
Page 23
Choose the extensions you wish to view and then choose the view type, detailed, summary or overview. You can edit the font sizes that appear in the views in edit title font and edit status font. Show detailed is a moving view of extensions based on their status. The extension in the status for the l...
Page 24
Overview is a fixed ‘dss’ style view of extensions. The colour of the extension changes based upon its status. You can click the popup arrow to expand views. Ddi real time status from the view menu select real time information. Expand real time status, select did’s and click create a new queue statu...
Page 25
In the did menu, choose the ddi to monitor. In the visibility section you can choose what options to display in the real time view. The ddi status window will be displayed..
Page 26
Running reports pre defined reports when mycalls is installed there are a set of pre defined reports available to run. These ‘report items’ can easily be copied, renamed and customised. From the mycalls menu, go into reports / reports and expand ‘report items’. There are two main types of reports, l...
Page 27
The new report item will appear in the list. To amend the report you can select the report and click ‘edit report item.’ set report period the report wizard will start allowing you to customise the report. For example, the first page allows you to choose specific reporting period. Under ‘regular’ yo...
Page 28
Set report specific options you can now complete the wizard as appropriate, depending on which report you are customising depends on which screens you will see next. If you are customising a list type report then you will see the following screen: in here you can choose how the information is displa...
Page 29
Set filtering options during this part of the report wizard you may choose to ‘consolidate transferred calls.’ in a call scenario where a call is answered by extension 200 and transferred to extension 201, mycalls will treat this as two calls. The reason for this is because the telephone system will...
Page 30
To include a specific device group, select it from the list of groups. To select individual devices, start to type in the device number in the ‘type part of number here’ box. Then select the extension or extensions to add and click add. The extensions that will be reported on are listed in the ‘incl...
Page 31
If you filter by dialled / received number you can search for a specific telephone number. The number for an incoming call will be the callers cli. The number for an outgoing call will be the callers cli. Enter the telephone number or part telephone to search with and select one of the two options b...
Page 32
To filter by duration, you first select the duration type you require from the drop down menu. There are two options to either include or exclude the configurable time periods. The final part of the report filtering is to choose what call types are included in the reports. As an example you could on...
Page 33
Report groups report groups are available to help organise reports into logical groups. In default 3 groups are created, daily, weekly and monthly reports. To create your own report group, click on an existing report item and click change group. Enter a new name for the group and click ok the new gr...
Page 34
Running reports using report templates from the reports / reports menu expand report templates / usage. There are two ways you can run a report, you can either ‘configure and run now’ or ‘create a saved report item.’ configure and run now is used to run a one off report, you complete the report wiza...
Page 35
The report wizard will start and you can complete the wizard as described from the set reporting period section of this manual. Once the wizard is complete, the report will appear listed under report items. Expand report items and navigate to the report item you have created, cluck ‘run report item’...
Page 36
Installing a client a mycalls client can be installed to allow a user to use the mycalls application of their pc. During the installation you are prompted to enter the name of the mycalls server pc. Once the installation has completed then the client will be able to use any of the functions availabl...
Page 37
If an error is displayed saying there is a logon failure then it is possible that the user trying to connect to the share does not have the correct permissions. To check permissions, on the mycalls server, right click on the mycalls folder in c:\program filesec infrontia and then sharing and secur...
Page 38
Start the mycalls installation program and from the setup type menu, select network client and click next. When prompted, enter the name of the mycalls server pc name and click next..
Page 39
At the next prompt, click install to complete the installation. The mycalls application can now be launched using the start menu or a short cut is available on the desktop. Standard client run the setup installation wizard and step through until you reach the setup type screen. Choose client and cli...
Page 40
When prompted, enter the name of the mycalls server pc name and click next. At the next prompt, click install to complete the installation. The mycalls application can now be launched using the start menu or a short cut is available on the desktop..
Page 41
User roles users can be created in the mycalls application and then can be assigned a role. The role assigned to the user defines what access level they have in mycalls. An explicit list of what features are available to the different roles is available in mycalls / help menu / show version differen...
Page 42
Give the user a name and choose agent desktop user and click ok. Create a layout in mycalls you want to appear on the agent desktop application. If you want the layout to be ‘always on top’ in the agent desktop, select always on top from the view menu before carrying out the next step. Click the lay...
Page 43
On the layout menu again click assign, you can the assign the user to the layout. Now logout of mycalls and login back in as the agent desktop user. When you login you will see the layout that was assigned to the user..
Page 44
Other user roles any of the other user roles can be created and login to mycalls. The various user roles have different features available to them, check the version differences in the help menu of mycalls for details..
Page 45
Licensing the mycalls license is stored in the sv8100 and after mycalls is installed you have to instruct mycalls to read the license from the sv8100 inbuilt license server. After the license has been read from the sv8100, it will hold its own copy of the license. Only when the license changes on th...
Page 46
After the licence as been read from the pbx, you will be asked if you want to install it, click yes and the license will be installed on the pc. The license will now work for a period of 15 days, during this 15 day period, the mycalls software has to be registered. If the mycalls software is not reg...
Page 47
A window will open containing the registration information and instructions, if the pc that mycalls is running on has internet access, then open the following web page. If the pc does not have internet access then save the text from within the windows into a text file and take it to a pc that has in...
Page 48
Once the registration has been submitted, it is automatically processed by a web server and a registered license file is sent to the email address that was provided. The email will come from sv8100mycallsregistration@kelmar-software.Com and will have a license file attached. Save the license file on...
Page 49
Upgrading a license when a license has to be upgraded, then first of all you should install the new license on the sv8100. After the license has been installed on the sv8100, then you will need to re-read the license from the sv8100 and carry out the registration process again. Mycalls call recorder...
Page 50
Call recording overview mycalls call recorder gives you the ability to record and playback calls on isdn trunks. A recording unit is placed between the network termination equipment (nte) and the isdn card in the pbx. The calls are now terminated at the call recording unit and re-generated to the pb...
Page 51
Requirements mycalls software version 2 or greater. System software version 1 or greater. The call recording server must be a dedicated pc for call recording. If you have greater than 60 channels for recording, mycalls and the call recorder must be on separate pc. For call recording up to 30 channel...
Page 52
Configuring the isdn card in the pbx primary rate isdn if you are using pri, the card must be set to have crc4 on, you set the configuration in wizards / quick install / cards / pri setup. The card must also be set to trunk mode, refer to the hardware manual for further information. Basic rate isdn ...
Page 53
Once the nte has been connected to the bri or pri in socket, the ‘in’ status led should change to amber. When the cable between the bri or pri out has been connected to the isdn card in the pbx, you should see a layer one light on the isdn card in the pbx. The ‘out’ status light will also show amber...
Page 54
The installation will begin when prompted, click next to install the media encoder carefully read the license agreement, click i accept and click next..
Page 55
Click next to accept the default installation location..
Page 56
Click install to begin the media encoder installation. Once the media encoder has installed, click finish the sense installation wizard will now begin, click next on the welcome screen.
Page 57
Read the license agreement, click i agree then next you can now select the installation folder. This folder is where the call recording database is installed and as a result should have sufficient disk space for the recording requirements. Please see the requirements section of this manual for furth...
Page 58
Click next to start the installation. Once the installation has completed click close..
Page 59
Connect the usb from the call recording unit and connect it to the pc. The found new hardware wizard will start. Select no, not this time and click next select install from a list or specific location (advanced) and click next..
Page 60
Select ‘include this location in the search’ and click browse.
Page 61
Browse to the folder with contains the usb driver. The usb driver is contained in the installation folder of the recording software the folder location the driver will be installed from will be displayed. At this point click next..
Page 62
The driver for the unit will then be installed. Upon completion, click finish. Once the installation of the usb device and recording software is complete, the usb/serv status light will change green.
Page 63
Mycalls configuration before you can configure mycalls to use call recording, you must obtain a valid call recording license. Please refer to the documentation located in the box with the call recording unit for further information. Now run the mycalls application, if you have any users configured y...
Page 64
Once you have entered the name, click test connection. Mycalls will check to see if it can access the call recording database. Trunk licensing is where the recording licenses are assigned to trunks. Note if you have a license for 4 digital trunks, the trunks must be configured at isdn trunks in myca...
Page 65
Extensions, ddi’s, callers, trunks and users can all be included or excluded from being recorded as required. Add devices to the selected list and choose ‘do not record the selected devices’ or ‘only record the selected extensions.’ you can also decide if to include incoming only, outgoing calls onl...
Page 66
For the hierarchal user structure to work correctly, the users must be assigned to extensions. To assign a user to an extension, go to configure / telephone system and edit an extension. Click edit against the extension you wish to assign to a user click the select button to choose a user. You can b...
Page 67
Playing back calls from the view menu, select call records view. By default the call records view will display the last 50 calls for the current day. Calls that have been recorded will show a speaker icon meaning they have been recorded. To play a call that has been recorded, simply double click the...
Page 68
Calls that show a speaker icon crossed out means the calls has been excluded from call recording in the recording rules configuration..
Page 69
Finding recorded calls there are two ways that you can retrieve calls for playback; quick search or by customising the call records view. Quick search is the easiest way to find a call by cli, ddi or extension. Customising the call records view is a more advanced search of calls. Quick search from t...
Page 70
Customising the call records view it is possible to customise the call records and use a wizard similar to the reporting wizard to do a more advanced call search. Click the options button in the call records view, select custom and click edit. A wizard will now start allowing you to select the calls...
Page 71
The second part of the wizard allows you to either include call of certain duration or ring time. There is also an option to filter by the call cost. Choose which options you require and click next. Consolidate transferred calls will count a call that has been transferred between extensions as one c...
Page 72
The next step of the wizard allows you to filter the call records view by any of the options shown below. Tick which ever options you wish to filter on and click next to filter by an individual device or device group, check the box next to the group for example extensions / groups and click next. To...
Page 73
You may also filter by ‘dialled/received number’, ‘costing type’ or ‘call duration.’ if you filter by dialled / received number you can search for a specific telephone number. The number for an incoming call will be the callers cli. The number for an outgoing call will be the callers cli. Enter the ...
Page 74
To filter by duration, you first select the duration type you require from the drop down menu. There are two options to either include or exclude the configurable time periods. The final part of the report filtering is to choose what call types are included in the reports. As an example you could on...
Page 75
Exact channel mapping mycalls uses a best effort matching system to tag calls in the recorded calls database with calls in the mycalls database. In some circumstances mycalls cannot guarantee to correctly match the correct call in the two databases. In order to get around this problem exact channel ...
Page 76
If trunk 1 on the pbx is connected to the first port of the recorder, click the assign button to configure the channel mapping. When you have clicked the assign button, use the drop down menus to assign trunk 1, unit id 1, port 1 and channel 0. Repeat this procedure for trunk 2, setting all the item...
Page 77
Single pri unit when a single pri unit is being used you similarly need to assign a unit id, port number and channel number to a trunk number in mycalls. Unless multiple units are being used, the unit id will always be 1. As there is only one port on the pri units, it is always referred to as port 0...
Page 78
The following table shows how to configure the other trunks. Take note that isdn channel numbers 16 and 32 should not be assigned to any trunks for the reason previously explained. Sv8100 trunk number unit id port isdn channel 1 1 0 1 2 1 0 2 3 1 0 3 4 1 0 4 5 1 0 5 6 1 0 6 7 1 0 7 8 1 0 8 9 1 0 9 1...
Page 79
Multiple units when using multiple units, the same concept applies to the channel mapping for each trunk on the pbx. The only difference is each call recording unit must be given a unique id; this would usually be 1, 2, 3 or 4 as applicable. By default each unit comes with unit id 1. The following p...
Page 80
12. Press escape twice to return to the main menu 13. Select option 7 to logoff 14. From the logoff menu select option 2 to save changed config and press enter. 15. You will return to the enter password prompt. 16. At the enter password prompt type d0 then press enter. 17. Type q and press enter to ...
Page 81
To check that each unit has an id set, start the console.Exe application from the c:\program files\retell\sense\bin folder. The csid of each unit will be displayed as indicated below. Close the console.Exe application down once you have checked the csid’s. The following tables show different example...
Page 82
Multiple call recorder sample configurations multiple bri units the first unit using lines 1-8 should be configured as follows: trunk unit id port channel 1 1 1 0 2 1 1 1 3 1 3 0 4 1 3 1 5 1 5 0 6 1 5 1 7 1 7 0 8 1 7 1 the second unit using lines 9-16 should be configured as follows: the unit id mus...
Page 83
Multiple pri units a maximum of 4 pri units can be installed with mccr. Each unit must be given a unique csid’s from 1-4. This example assumes the pbx has 4 primary rate cards installed with the trunk numbers running sequentially from 1-128 sv8100 trunk unit id port channel 1 1 0 1 2 1 0 2 3 1 0 3 4...
Page 84
51 2 0 22 52 2 0 23 53 2 0 24 54 2 0 25 55 2 0 26 56 2 0 27 57 2 0 28 58 2 0 29 59 2 0 30 60 2 0 31 61 3 0 1 62 3 0 2 63 3 0 3 64 3 0 4 65 3 0 5 66 3 0 6 67 3 0 7 68 3 0 8 69 3 0 9 70 3 0 10 71 3 0 11 72 3 0 12 73 3 0 13 74 3 0 14 75 3 0 15 76 3 0 17 77 3 0 18 78 3 0 19 79 3 0 20 80 3 0 21 81 3 0 22...
Page 85
109 4 0 20 110 4 0 21 111 4 0 22 112 4 0 23 113 4 0 24 114 4 0 25 115 4 0 26 116 4 0 27 117 4 0 28 118 4 0 29 119 4 0 30 120 4 0 31.
Page 86
Liability disclaimer nec philips unified solutions reserves the right to change the specifications, functions, or features, at any time, without notice. Nec philips unified solutions has prepared this document for use by its employees and customers. The information contained herein is the property o...